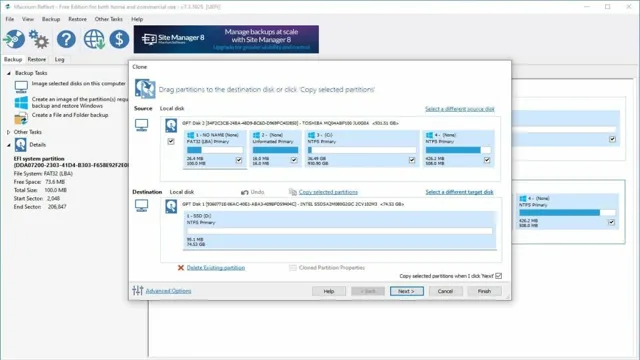If you’ve recently upgraded your computer and want to speed up its performance, there’s nothing better than cloning your operating system (OS) to an SSD (Solid State Drive). Doing so can significantly boost your computer’s speed, leading to quicker boot times and faster application launches. However, cloning an OS to an SSD can be a daunting task, especially for those who aren’t familiar with the process.
In this blog post, we’ll guide you through the steps to clone your OS to an SSD, so you can enjoy a seamless and faster computing experience. So, let’s get started.
Create Bootable USB Drive
So, you want to clone your operating system to an SSD but don’t know where to start? Well, using a bootable USB drive is the easiest and fastest way to get the job done. First, you need to backup all your important files and data to avoid losing them during the cloning process. Then, download a reliable cloning software and install it on your computer.
Next, insert the USB drive and format it to make it bootable by selecting “Create a bootable disk using,” and then choose the cloning software you installed earlier. Once you’re done formatting and making the drive bootable, select the “Clone” option from the software and choose the source disk (your HDD) and the target disk (your SSD). Press “Start” and wait for the cloning process to finish.
It may take several minutes or hours, depending on the amount of data being transferred. Once the cloning process is complete, shut down your computer, unplug your HDD, install your SSD, and reboot your computer. Your operating system should now be running from your SSD, and your system should be running faster and smoother than ever before.
In conclusion, cloning your operating system to an SSD can be a daunting task, but using a bootable USB drive can make the process much more manageable. Remember to backup your important files, use a reliable cloning software, and don’t forget to format and make your USB drive bootable before starting the cloning process. With a little bit of patience and some technical know-how, you can have your system running faster and smoother than ever before.
So, what are you waiting for? Give it a try today!
Format SSD to be Bootable
Creating a bootable USB drive is a crucial step if you want to format your SSD to be bootable. Before starting the process, you need to have a USB drive with enough storage space, a working computer, and a reliable bootable ISO file to install your preferred operating system. To create a bootable USB drive, you can use software like Rufus or UNetbootin, both of which are efficient and user-friendly.
Once you have the software installed, you need to plug in your USB drive and select the ISO file you want to use. Next, you need to configure the desired settings for your bootable drive, such as the partition scheme and file system. It is crucial to double-check all settings before starting the process to avoid any errors.
Once the configuration is complete, click on the start button to begin creating your bootable drive. The process may take a few minutes, depending on your computer’s speed and the size of the ISO file. After the process is complete, your USB drive will be ready to use to install your operating system on the formatted SSD, making it bootable.

Connect SSD to System
If you want to speed up your computer’s performance, you can connect an SSD (Solid State Drive) to your system. However, before using the SSD as the primary drive, you need to create a bootable USB drive to install the operating system. This process might seem daunting, but it is actually easier than you might think.
First, you need to download the Windows ISO file from the Microsoft website and then download a reliable bootable USB creation tool like Rufus. Once you have downloaded Rufus, insert the USB drive and select it in the ‘Device’ section. Next, select the ‘Boot selection’ option and choose the ISO file you downloaded.
Finally, click on the ‘Start’ button and wait for the process to complete. Once you have created the bootable USB drive, remove it from the system and connect the SSD. Follow the on-screen instructions to install the operating system on your SSD.
By following these simple steps, you can breathe new life into your system and enjoy faster boot times and improved overall performance.
Clone the Operating System
If you happen to have a new SSD lying around, you may want to have it as your primary drive for a faster computing experience. However, you don’t have to reinstall everything from scratch when you can clone your operating system. Cloning the OS involves making an exact copy of your existing operating system, applications, settings, and files onto the new SSD.
In essence, it’s like transplanting your entire system onto a new drive. It’s important to note that cloning the operating system is not the same as backing up your files – it’s an entire image of your disk that makes the new SSD your main system drive. There are different software programs available for cloning an operating system to an SSD easily.
Some of these include Clonezilla, EaseUS Todo Backup, Macrium Reflect, and Acronis True Image. The key is finding one that works best for your computer and operating system. With the right software and instructions, cloning your OS to an SSD can be a smooth process.
Select OS to Clone
When it comes to cloning an operating system, the first step is to select the OS to clone. This involves understanding the differences between various operating systems and determining which one best suits your needs. For example, if you’re a graphic designer or video editor, you may prefer a Mac OS because of its robust video and image editing programs.
On the other hand, if you’re a gamer, you may want to clone a Windows operating system for its compatibility with gaming software. Once you’ve selected the OS to clone, the next step is to gather all necessary hardware and software. This includes an external hard drive to store the clone, cloning software, and any necessary cables or adapters.
With the right tools and a clear understanding of your needs, cloning an operating system can be a simple and straightforward process.
Select Target Drive
When it comes to cloning the operating system, selecting the target drive is a crucial step of the process. This is because the target drive is where the cloned operating system will be installed, and choosing the wrong drive could result in losing your important data. To avoid making this mistake, start by determining the size of your source drive, which is the drive containing the operating system you wish to clone.
Then, select a target drive that is equal or larger in size than the source drive to ensure that the clone can fit. Keep in mind that the target drive must also be in good condition and preferably with a fast read and write speed to ensure high performance. Lastly, make sure to back up any important data on your target drive before proceeding with the cloning process.
By taking these precautions and selecting the appropriate target drive, you can successfully clone your operating system and avoid any data loss or other potential issues.
Initiate the Cloning
When it comes to cloning an operating system, the first step is to initiate the cloning process. This involves creating an exact replica of the original operating system, so that it can be used on multiple devices without having to install everything separately each time. There are several ways to initiate the cloning process, but one of the most common is to use cloning software.
This software will essentially take a snapshot of your entire operating system, including all of your files, settings, and configurations, and then create a duplicate copy of it. This process can take anywhere from a few minutes to several hours, depending on the size of your operating system and the speed of your computer. Once the cloning process is complete, you will be left with an exact copy of your operating system that you can use on other computers or devices.
Whether you are a home user or a business owner, cloning your operating system can be a valuable tool that can make it easier to manage your technology and improve your overall efficiency.
Boot from SSD
If you’re looking to speed up your computer’s boot-up time and overall performance, then cloning your operating system to an SSD may be a great option for you. SSDs have become increasingly popular due to their lightning-fast read and write times, making them important for improving system speed. To clone your operating system to an SSD, you’ll need a disk cloning tool or software, a USB-to-SATA cable, an SSD, and the necessary screws.
Once you have everything ready, connect the SSD to your computer using the USB-to-SATA cable and then use the cloning tool to copy your existing operating system from your current hard drive to your new SSD. After the cloning process, you can then replace your old hard drive with the new SSD, and your computer should boot up much faster, and you’ll notice a significant increase in overall performance. Remember to backup all your data before cloning to prevent data loss in case something goes wrong.
Cloning your operating system to an SSD can be a bit technical, but it’s worth it for the increase in performance you’ll enjoy.
Change Boot Order
Boot order is a crucial setting that determines the order in which your computer boots up. It can be easily changed to make your system more efficient and fast. One of the most effective ways to improve the boot time of your computer is by booting from an SSD.
An SSD, or solid-state drive, is a type of storage device that does not use mechanical parts, making it much faster than a traditional hard drive. To change the boot order on your computer, you will need to enter the BIOS/UEFI settings by pressing a specific key during startup. Once you are in the settings, you can easily change the boot order to prioritize the SSD.
By doing so, your computer will boot up much faster, and you will be able to enjoy a quicker and more efficient experience. So, if you want to make the most out of your new SSD, changing the boot order is a must-do task.
Verify the Cloning Process
Once you have successfully cloned your old hard drive onto your new SSD, it is important to verify that the cloning process was successful before fully transitioning to your new drive. To do this, you need to boot your computer from the SSD and ensure that everything works as it should. You can do this by restarting your computer and entering your BIOS setup or boot menu.
From there, select the option to boot from your new SSD. If everything runs smoothly and you are able to access your operating system, files, and settings, then congratulations! You have successfully cloned your old hard drive onto a new SSD and verified that the cloning process was a success. It’s important to note that if you encounter any issues while booting from your SSD, you may need to troubleshoot further to ensure that everything was cloned correctly.
But if all is well, then enjoy the improved speed and performance of your new SSD!
Conclusion
In conclusion, cloning your operating system to an SSD is like upgrading your car to a Tesla. You get faster speeds, more efficiency, and an all-around better experience. With just a few simple steps, you can leave the slow lane behind and join the fast-moving world of SSDs.
So, why settle for mediocre performance when you can have the best? Clone your OS to an SSD today and see the difference for yourself!”
FAQs
What is cloning an operating system to an SSD?
Cloning an operating system to an SSD means creating an exact copy of the operating system and transferring it to the SSD.
Why should I clone my operating system to an SSD?
Cloning your operating system to an SSD can significantly improve the overall performance of your computer as SSDs are faster than traditional HDDs.
What are the steps involved in cloning an operating system to an SSD?
The steps involved in cloning an operating system to an SSD typically involve selecting the source and destination drives, choosing the cloning software, initiating the cloning process, and verifying the cloned data.
What are some popular software for cloning an operating system to an SSD?
Some popular software for cloning an operating system to an SSD include EaseUS Todo Backup, Acronis True Image, Macrium Reflect, and Clonezilla.