If you’re tired of your sluggish hard disk drive (HDD) and ready to upgrade to a faster and more reliable solid-state drive (SSD) on your Mac, you’re not alone. Cloning your HDD to an SSD is a practical and efficient way to quickly transfer all your files, apps, and operating system without losing any data. However, the process can be complicated and confusing for the uninitiated.
That’s where our step-by-step guide comes in, simplifying the cloning process so you can effortlessly migrate to your new SSD in no time. Say goodbye to slow loading times, and hello to faster boot-ups and app launches. Let’s dive in!
Requirements for Cloning Process
If you’re looking to upgrade your Mac’s hard drive, you might be wondering how to clone your HDD to an SSD. First and foremost, you’ll need a few things before you begin the cloning process. Firstly, you want to ensure that the SSD has enough space to hold all the data from the HDD.
Additionally, you’ll need a cloning software that is compatible with macOS, such as Carbon Copy Cloner or SuperDuper!. Once you have those two things, you can begin the cloning process by connecting the SSD to your Mac and opening the cloning software. Next, you’ll select the HDD as the source and the SSD as the destination for the clone.
Before beginning the cloning process, make sure to double-check that all files and applications are closed and any external drives are unplugged. Once the cloning process begins, it may take some time to complete depending on the size of your HDD, so be sure to give yourself enough time for the process to finish. With these requirements in place, cloning your HDD to an SSD on your Mac can be a relatively straightforward process.
Compatible External SSD and HDD
When it comes to cloning your hard drive, it is important to choose the right external SSD or HDD. The compatibility of your chosen device is critical to ensure a successful cloning process. To begin with, your device should have sufficient storage capacity to hold all of your data.
Additionally, it should be compatible with your computer’s operating system, and have a fast enough transfer speed to ensure efficient data transfer. It is highly recommended to choose an SSD over an HDD for faster boot time and overall performance. Furthermore, it is important to consider the durability and portability of the device, especially if you plan to use it for other purposes aside from cloning.
Remember, a compatible external SSD or HDD is necessary for a smooth and hassle-free cloning process, so make sure to do your research beforehand to ensure you are making the right choice for your needs.
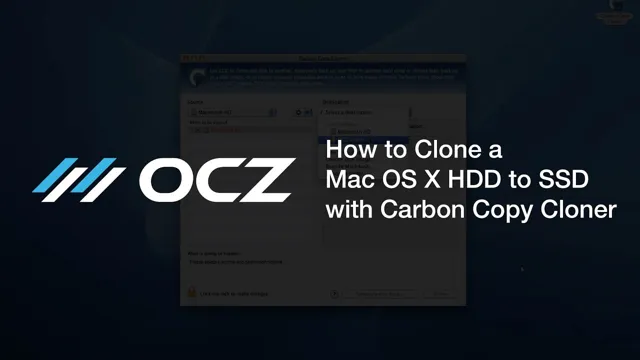
Cloning Software
When it comes to cloning software, there are certain requirements that need to be met for a successful process. One important requirement is having enough storage space. Cloning involves creating a copy of a hard drive or storage device, so having enough space to hold the cloned data is crucial.
Another important requirement is having the right software. There are several cloning software options available, each with its own set of features and capabilities. Choosing the right software for your needs is important to ensure a smooth and successful cloning process.
It’s also important to have a backup of your data before beginning the cloning process. In case of any issues or errors during the process, having a backup can save you from losing important files and data. By meeting these requirements, you can ensure a successful cloning process that creates an exact replica of your existing storage device.
Backing Up Data
In today’s digital age, backing up data has become crucial to ensure the safety and accessibility of information. If you own a Mac and want to upgrade your hard drive to a solid-state drive, learning how to clone your HDD to SSD can save you time and effort. “How to clone HDD to SSD on a Mac” is a common query that Mac users search for, and the process is relatively simple.
One option is to use the Disk Utility tool included in every Mac, which can create a disk image of your current HDD and restore it to your new SSD. Alternatively, Mac-specific software like Carbon Copy Cloner or SuperDuper can also help you clone your HDD to SSD efficiently. By taking the time to back up your data and clone your HDD to SSD, you’ll not only save time and stress in the future but also ensure that your data is accessible and secure.
Creating a Backup of Your Existing HDD Data
Backing up data is a crucial task that should be performed regularly to ensure the safety and integrity of your files. Creating a backup of your existing HDD data can save you a lot of time, money, and effort in case of unforeseen circumstances like malware attacks, hardware failures, or accidental deletion. The process is simple and can be done in several ways like using cloud-based storage, external hard drives, or USB flash drives.
Some experts even recommend storing the data in different locations to prevent total loss in case of disasters like fires or floods. Always remember to check the backup after creating it to ensure that all files are copied correctly and securely. In summary, backing up your data should be part of your routine maintenance to safeguard your precious information.
Copying the Backup to the New SSD
Once you’ve created a backup of your data on your old hard drive, it’s time to transfer that information to your new SSD. The process of transferring the data is known as cloning, and it can be completed using a variety of software options. Some SSDs come with their own software for cloning your data, so be sure to check if your new SSD provides this feature.
If not, there are various free and paid software options available online. Before beginning the cloning process, it’s essential to ensure that your new SSD has enough space for all of your data. Check the size of your backup file, and compare it to the total space available on the SSD.
Once you’ve confirmed sufficient space, install the cloning software and select your old hard drive as the source and your new SSD as the destination. The software will then copy the data from the old hard drive onto your new SSD, creating an exact copy of your previous system. It’s important to note that the cloning process can take some time, depending on the size of your backup file and the speed of your hardware.
However, once the process is complete, you’ll have a fully-functional system on your new SSD, complete with all of your previous files and applications. Just restart your computer, and your new SSD will be ready to use!
Cloning the HDD to SSD
If you’re looking to upgrade your Mac’s hard drive, you might be wondering how to transfer all your data to the new SSD. A great way to do this is by cloning your HDD to SSD. This process involves copying everything from your old hard drive to your new solid-state drive, ensuring that all your settings, data, and applications remain intact.
To begin, you’ll need to purchase a suitable SSD and an external drive enclosure. Next, connect your enclosure to your Mac and insert the new SSD. Then, download cloning software such as SuperDuper! or Carbon Copy Cloner and follow the instructions provided.
Once the cloning process is complete, you can replace your old HDD with the new SSD and enjoy faster speeds and increased storage space. Cloning your HDD to SSD is the perfect solution for those looking to upgrade their Mac without losing any data.
Installing Cloning Software on Mac
Cloning the HDD to SSD on Mac requires the installation of cloning software. One of the popular cloning software for Mac is Carbon Copy Cloner. The software creates a bootable backup of your hard drive and allows you to transfer your data to the SSD with ease.
To start the process, connect your SSD to your Mac using an external drive enclosure or adapter. Launch Carbon Copy Cloner and choose your source and target drives. Ensure that the target drive is the SSD.
Customize your clone settings, including copying data, creating a recovery partition, and configuring the size of the cloned partition to fit the SSD. Once the settings are configured, initiate the cloning process, and wait for it to complete. After successful cloning, ensure that your Mac boots from the SSD.
Finally, test your system, and if everything works fine, erase your old hard drive to free up space. This process ensures a seamless migration from HDD to SSD, giving you faster speeds and better performance.
Launching the Cloning Process
When it comes to upgrading your computer’s storage, you might want to consider cloning your HDD to an SSD. This process involves transferring all the data from your old hard drive to the new solid-state drive, allowing you to keep your files, programs, and settings without having to reinstall everything from scratch. Cloning can also improve your computer’s overall performance and speed, as SSDs are faster and more efficient than traditional hard drives.
To clone your HDD to SSD, you’ll need a cloning software that can create a mirror image of your entire hard drive, including the operating system. You can then transfer this image to the new SSD and replace the old HDD with the new drive. Overall, cloning is a great way to upgrade your computer’s storage without losing any data or starting from scratch.
Waiting for the Cloning Process to Complete
Cloning the HDD to SSD As I sat there, waiting for the cloning process to complete, I couldn’t help but feel excited about the prospect of upgrading my computer’s hard drive. For too long, I had been running on a traditional hard disk drive (HDD), which not only took forever to load programs but also left me with very little storage space. That’s why I decided to take the plunge and clone my HDD to a solid-state drive (SSD).
Cloning involves making an exact copy of one drive onto another. It’s a process that can be done manually, but there are also cloning software programs that can do the job for you. I opted for the latter, as it’s typically faster and more efficient.
However, even with the software doing most of the heavy lifting, the process can still take several hours, depending on the size of your hard drive. But the wait is worth it. Once the SSD is up and running, you’ll notice a significant improvement in your computer’s speed and performance.
In fact, SSDs are up to 10 times faster than traditional hard drives. Not only that, but SSDs are also more reliable and durable, as they have no moving parts. In conclusion, if you’re still running on an HDD, it’s definitely worth considering cloning your drive to an SSD.
The process may take some time, but the benefits are well worth it – faster speeds, more storage, and increased reliability. So don’t hesitate – take the plunge and upgrade your computer’s hard drive today.
Verifying Cloning Results
If you’ve successfully cloned your HDD to an SSD on your Mac, it’s important to verify the results to ensure everything went smoothly. One way to do this is to restart your computer and hold down the Option key while it boots up. This will display the startup manager, allowing you to select the new SSD as the startup disk.
If your computer boots up without any issues, then congrats! You’ve successfully cloned your HDD to your SSD. However, it’s important to note that there may be some minor differences between your cloned SSD and your original HDD, such as the amount of free space or the formatting of the drive. But don’t worry, these differences won’t affect your computer’s performance or stability.
Another way to verify your cloning results is to use a disk management tool such as Disk Utility. Open Disk Utility and select your SSD from the sidebar. Then, click on the First Aid button to verify and repair any disk errors.
This will ensure that your SSD is in good condition and ready to use. Overall, verifying your cloning results is an important step in the process of transferring your data from an HDD to an SSD on your Mac. By doing so, you can ensure that your computer will run smoothly and efficiently with your new SSD.
Checking the Integrity of the Cloned SSD
After cloning your old hard drive onto a new SSD, it’s important to verify the cloning results to ensure that everything was copied correctly. One way to do this is to compare the original hard drive’s properties and contents to those of the cloned SSD. You can do this by right-clicking on each drive and selecting “Properties” to see if the capacities match.
You can also open up folders and files to see if the contents are the same. Another way to verify is to run a disk check tool such as CHKDSK. This will scan for any errors or inconsistencies on the cloned SSD.
It’s also a good idea to run a benchmark or speed test to ensure that the new SSD is performing at optimal speeds. By checking the integrity of the cloned SSD, you can have peace of mind that your data is safe and secure.
Next Steps After Cloning
If you have successfully cloned your HDD to an SSD on your Mac, congratulations! You have just improved the performance and speed of your computer. However, there are still a few next steps to take to ensure that you are maximizing the benefits of the newly installed SSD. One essential step is to check if TRIM is enabled in your system.
TRIM is a command that allows the SSD to perform optimally by cleaning up the unused blocks of data. To enable TRIM on your Mac, open the Terminal app and type “sudo trimforce enable” and follow the prompts. Another important step is to optimize the settings of your SSD.
For instance, you can disable the sleep mode on your SSD to ensure faster boot and wake times. You can also move large files and folders to another drive to free up space on your SSD. By implementing these next steps, you can enjoy the full benefits of your new SSD and improve your computing experience remarkably.
Don’t forget to create a backup of your data frequently to protect you from any system failures or data loss. Overall, moving from an HDD to an SSD is one of the smartest upgrades you can make to your Mac.
Installing the Cloned SSD into Mac
Now that we have successfully cloned our Mac’s SSD onto a new drive, it’s time to install it into our Mac. This process is relatively straightforward and only requires a few basic tools, such as a Phillips-head screwdriver. First, we need to ensure that our Mac is turned off and unplugged from any power source.
Next, we need to locate the SSD compartment on the back of our Mac, which can typically be found by removing the back cover with a screwdriver. Once we’ve found the compartment, we carefully remove the old SSD and replace it with our cloned SSD. It’s important to be gentle and cautious during this process to avoid any damage to the Mac or the new SSD.
Once we’ve securely installed the new SSD, we can replace the back cover and reconnect our Mac to the power source. Now, when we turn on our Mac, we should be able to access all of our previous files and settings on the new drive. Overall, installing a cloned SSD into a Mac is an exceptionally simple and rewarding process that can save us both time and money in the long run.
Confirmation of Successful Cloning
Confirmation of successful cloning is a huge accomplishment in the field of science. However, it’s important to note that cloning is just the beginning. The next steps after cloning involve the careful observation and analysis of the cloned organism to ensure that it is healthy and thriving.
This requires a lot of attention and care from scientists and researchers, as any abnormalities or defects that may arise need to be addressed immediately. Additionally, scientists will continue to monitor the cloned organism throughout its life to further understand the long-term effects of cloning. It’s important to remember that while cloning presents exciting possibilities for scientific advancements, it’s also a complex process that will require ongoing research and understanding.
Overall, the confirmation of successful cloning marks a major milestone in scientific achievement, but there is still a long road ahead in terms of fully understanding the implications and potential consequences of this technology.
Conclusion
In the world of technology, we’re always looking for ways to upgrade and improve our devices. One popular method is to clone your HDD to an SSD on your Mac. Not only will this give you faster performance, but it also allows you to preserve all of your important files and settings.
It’s like giving your Mac a new lease on life! So don’t let your old HDD hold you back – make the switch to an SSD and experience the power of modern computing. As they say, “out with the old, in with the new” – in this case, it couldn’t be more true!”
FAQs
What software can I use to clone my HDD to SSD on a Mac?
There are several software options available for cloning a HDD to SSD on a Mac, including Carbon Copy Cloner, SuperDuper!, and Disk Utility.
Do I need to format my SSD before cloning my HDD to it?
No, you do not need to format your SSD before cloning your HDD to it. The cloning process will copy everything from your HDD, including your operating system and files, to your SSD.
Can I still use my Mac while the cloning process is running?
It is not recommended to use your Mac while the cloning process is running, as it can cause errors or data loss. It’s best to let the cloning process run uninterrupted until it’s complete.
How long does it take to clone a HDD to SSD on a Mac?
The time it takes to clone a HDD to SSD on a Mac can vary depending on the size of the HDD, the amount of data on it, and the speed of your Mac and SSD. Generally, it can take anywhere from a few hours to a full day.
Will cloning my HDD to SSD delete all my data on my HDD?
No, cloning your HDD to SSD will not delete any of your data on your HDD. It will simply copy everything over to your new SSD, leaving your original HDD intact and unchanged.
