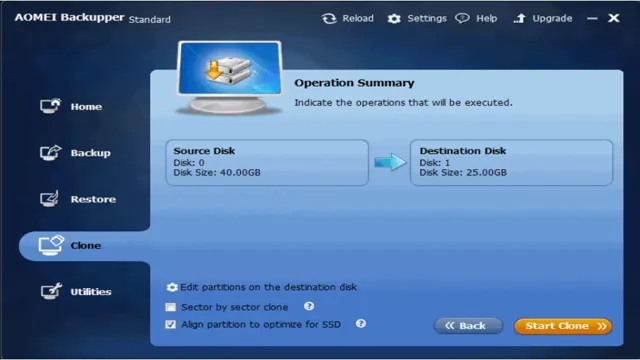If you’re planning to upgrade your computer’s storage capacity, transferring contents from your old hard disk drive (HDD) to the new solid-state drive (SSD) card is crucial. However, the process can be daunting and may require technical knowledge that not everyone possesses. Fortunately, cloning your HDD to an SSD card is not as difficult as it seems.
With the right tools and a little bit of patience, you can breeze through the process without a hitch. In this article, we’ll guide you through the step-by-step process of cloning your HDD to an SSD card. From the initial setup to the actual migration, we’ll cover everything you need to know to make the transition as seamless as possible.
We’ll delve into the nitty-gritty details of each step, providing easy-to-follow instructions with analogies and metaphors that even beginners can understand. By the time you finish reading this guide, you’ll be able to clone your existing hard drive to a new SSD card hassle-free and without the need for technical expertise. After all, upgrading your computer should be a fun process rather than a frustrating one.
Let’s get started!
What You Need
If you’re looking to upgrade your computer’s hard drive to a solid-state drive (SSD), you’re in luck because it’s a relatively simple and straightforward process. To clone your HDD to an SSD, you’ll need a couple of things. For starters, you’ll need a suitable SSD card with storage space equivalent to your HDD.
Then, you’ll need a cloning software tool to make the transition from HDD to SSD possible. You can choose from various free and paid cloning software tools, but it’s crucial to select one that’s easy to use and compatible with your computer’s operating system. Also, you’ll need a way to connect the SSD card to your computer.
Depending on your drive’s form factor, you can use an external enclosure, a docking station, or a USB-to-SATA adapter cable. Finally, before starting the cloning process, make sure you back up all your critical data and verify that the SSD has enough free space to accommodate your data. By having all of these tools and preparations in place, you’ll experience a seamless and successful cloning process, and your computer will perform much faster with the new SSD card.
HDD and SSD Cards, External HDD Enclosure, Cloning Software
When it comes to upgrading your computer or transferring data, there are a few tools that you’ll need. First on the list? Either an HDD or SSD card, depending on your needs. HDDs are traditional hard disk drives that offer plenty of storage space at a lower cost, while SSDs are solid-state drives that offer faster speeds but at a higher price point.
Next up, an external HDD enclosure can be a useful tool for transferring data between computers or for backing up your data. With an enclosure, you can quickly and easily turn any internal hard drive into an external one. Finally, if you’re upgrading to a new hard drive or SSD, you’ll need cloning software to transfer your operating system and files over to the new drive.
With the right tools in your arsenal, you’ll be able to upgrade or transfer data with ease.

Backing Up Your Data
If you’re looking to upgrade your storage capacity and speed, cloning your HDD to an SSD card can be a great solution. By copying all of your data to the new SSD drive, you can easily transfer everything over without having to manually install each program or file. To begin, you’ll need a cloning software that is compatible with both your HDD and SSD.
Some popular options include Macrium Reflect, EaseUS Todo Backup, and Clonezilla. Once you have the software, connect your SSD to your computer and begin the cloning process. This typically involves selecting your HDD as the source and your SSD as the destination drive.
After the cloning process is complete, you’ll need to configure your computer to boot from the SSD. This is usually done in the BIOS settings by changing the boot order. With your new and improved storage setup in place, you’ll have faster access to your files and a more efficient system overall.
Using External HDD Enclosure to Back up Files
Backing up your important data is crucial nowadays, especially since most of our lives are stored in digital formats. One of the most effective ways to secure your files is by using an external HDD enclosure to backup your data. These enclosures provide an easy way to add more storage to your computer while offering the flexibility to swap hard drives at any time.
With the help of USB connectivity, you can connect the enclosure to your computer, and it will show up as an additional storage device. Plus, the enclosures’ portability allows you to take your backed-up data with you wherever you go. Whether you opt for a single-bay or a multi-bay enclosure, using one is a reliable and convenient way to store your files securely.
So, the next time you want to back up your precious photos, music, or documents, an external HDD enclosure is a worthy investment to consider.
Installing SSD Card
If you want to upgrade your computer’s speed, installing an SSD card is a great option. But before you make the switch, you’ll need to learn how to clone your HDD to your new SSD card. The process may seem daunting at first, but it’s actually quite simple.
First, you’ll need to purchase a cloning software and a SATA-to-USB adapter. Then, connect your SSD card to your computer via the adapter and use the cloning software to transfer your HDD files to your new SSD card. Once the transfer is complete, you can replace your old HDD with your new SSD card.
This will significantly improve your computer’s performance, as SSD cards are much faster and more efficient than HDDs. So why not take the plunge and upgrade your computer’s speed? With a little bit of effort, you’ll be enjoying lightning-fast performance in no time.
Removing HDD, Installing SSD, and Formatting
Installing SSD card If you’re looking to speed up your computer, then upgrading the storage is an excellent place to start. By removing the old hard disk drive (HDD) and installing a new solid-state drive (SSD), you can get faster boot-up times, speedier app performance, and shorter file transfer durations. All you need is a screwdriver, an SSD of your choice, and a bit of patience, and you’ll be on your way to a more responsive machine.
To begin the process, you’ll first need to back up all your data from the old hard disk drive to an external drive to avoid losing any important data during the upgrade. Once backed up, you can remove the screws holding the casing to your computer and carefully access the internal components. The hard disk drive is most likely found at the bottom of the chamber, secured by screws or brackets.
After removing the HDD, you can install the SSD by carefully fixing it into the same port the HDD was attached to and re-securing the brackets or screws. When everything is in place, you can then quickly format your new SSD and begin reinstalling your operating system, apps, and files. The speed boost will be noticeable in no time, making your computing experience all the more enjoyable.
In summary, upgrading from an HDD to an SSD will speed up your computer’s performance with faster boot-up times, improved app performance, and shorter file transfer durations. By taking the time to backup your data, remove your HDD, install the SSD, and format the new drive, you’ll be able to get the most out of your computer for years to come.
Cloning HDD to SSD
If you’re looking to upgrade your computer’s hard drive, swapping out your old HDD for an SSD is a great choice. It’s faster, more reliable, and can provide a significant performance boost to your machine. However, one of the biggest concerns when making this change is how to transfer your existing data and settings to your new SSD.
Fortunately, there’s a solution – cloning your HDD to your SSD! By copying all of the data from your old drive to your new one, you can keep everything just the way it was before, while also enjoying the benefits of your new SSD. To clone your HDD to your SSD, you’ll first need to purchase a cloning software like MiniTool Partition Wizard or Acronis True Image. Then, follow the software’s instructions to create a clone of your HDD on your SSD.
Once the cloning is complete, you can switch out the drives and enjoy your upgraded system with all of your old files and settings intact!
Using Cloning Software to Transfer Data
Cloning HDD to SSD is an effective way to transfer data and speed up your computer’s performance. By using cloning software, you can duplicate all the files, programs, and operating system from your old hard drive to the new solid-state drive without the need for manual installation. This process can save you time and avoid the risk of data loss or corruption during a manual transfer.
However, it is essential to ensure that the target SSD is compatible with the software and that you have enough storage capacity. Additionally, it is recommended to back up your data before cloning and disconnect any external devices to avoid interference. Overall, cloning is a convenient method for upgrading your storage and enhancing your computing experience.
Verify Cloning Process
If you’re planning to clone an HDD to an SSD card, it’s important to verify the cloning process to ensure everything went smoothly. First, make sure your SSD is recognized by your computer’s BIOS. You can do this by checking the boot order in your BIOS settings.
Next, check the capacity of your new SSD to ensure that it matches the capacity of your original HDD. You can also compare the folders and data on both drives to ensure everything was copied over successfully. Once you’re satisfied that everything has been cloned successfully, boot up your computer and ensure that the new drive is functioning just as your old one did.
By taking the time to verify the process, you can ensure a seamless transition to your new SSD and avoid any unexpected issues down the road.
Booting up System with SSD as Default Boot Device
If you’ve successfully cloned your hard drive to an SSD and want to make it the default boot device, there are a few things you should verify before proceeding. First, make sure that your computer recognizes the SSD as the primary drive in the BIOS settings. This can be done by accessing the BIOS during startup and checking the “Boot Order” or “Boot Options” settings.
Secondly, check that all the files and programs from the hard drive have been successfully transferred to the SSD. You can do this by comparing the file size and number of files between the two drives. Once everything has been properly cloned and verified, you can set the SSD as the default boot device and enjoy faster boot times and improved system performance.
Conclusion
In conclusion, cloning your HDD to an SSD card is like giving your trusty old car a turbo boost! You get all the familiar features and settings you’ve grown to love, but with lightning-fast speeds that help you get to your destination in record time. It’s like upgrading from a bicycle to a Ferrari – all without having to learn anything new. So if you’re ready to take your data storage game to the next level, then it’s time to clone that HDD and get rolling!”
Benefits of Upgrading to SSD, and Summary of Steps Taken
One of the most significant benefits of upgrading to an SSD (solid-state drive) is the drastic improvement in speed that you’ll experience. SSDs have read and write speeds that are many times faster than traditional mechanical hard drives, which means that your computer will boot up, open apps, and perform other tasks much more quickly. Additionally, SSDs are more reliable than hard drives because they have no moving parts, which reduces the risk of mechanical failure.
To ensure that your data makes it to your new SSD successfully, it’s important to verify the cloning process. This step involves checking that all of your files and settings transferred over accurately and that your new SSD is functioning correctly. After that, you can enjoy the benefit of faster and more reliable storage for your computer.
Don’t forget that upgrading to an SSD is an investment that can improve your computer’s performance and extend its lifespan.
FAQs
What is the benefit of cloning HDD to SSD card?
Cloning HDD to SSD card provides faster boot up and load times for applications and files due to the SSD’s faster read and write speeds.
Can I clone my HDD to a smaller SSD card?
Yes, as long as the data on the HDD can fit on the SSD, you can clone the HDD to a smaller SSD card.
Do I need special software to clone my HDD to an SSD card?
There are many software options available to clone HDD to SSD, such as Acronis True Image, Clonezilla, and EaseUS Todo Backup.
How long does it take to clone an HDD to an SSD card?
The time it takes to clone an HDD to an SSD card depends on the size of the source drive and the speed of the cloning software, but it can take anywhere from a few minutes to several hours.