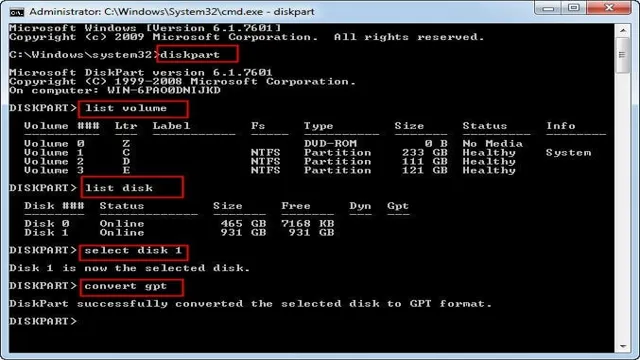Have you recently upgraded your computer’s hard drive to a solid-state drive (SSD) and now want to change the partition to MBR? If so, you’ve come to the right place! Making this change can help improve your computer’s performance and ensure compatibility with older operating systems and software programs. But before you dive into the process of changing your SSD partition to MBR, it’s important to understand what MBR is and why it’s useful. In this blog post, we’ll take a deep dive into the world of partitioning and show you step-by-step how to change your SSD partition to MBR.
So sit back, grab a cup of coffee, and let’s get started!
Understanding SSD Partition and MBR
Are you using an SSD and need to change its partition to MBR? Well, first things first, let’s understand what SSD partition and MBR mean. An SSD partition is a way of dividing the storage space on your solid-state drive. It enables you to create multiple virtual drives or partitions, each with its file system.
On the other hand, MBR or Master Boot Record is an old-fashioned way of partitioning drives. It allows you to partition disks into primary, extended, and logical partitions. However, it has limitations, such as the maximum number of partitions, which is limited to four.
To change your SSD partition to MBR, you can use third-party software. There are several disk partitioning software’s such as EaseUS Partition Master, MiniTool Partition Wizard and GParted that allow you to change SSD partitions to MBR. However, it is crucial to note that when you convert to MBR, you may lose your data; hence, it’s essential to make sure your data is backed up before partitioning.
What is SSD Partition?
SSD Partition An SSD Partition is a section of a solid-state drive (SSD) that is separated and designated for specific usage. This division helps to organize the drive and prevent data loss in the event of a system malfunction or failure. MBR, or Master Boot Record, is a critical component of the partitioning process as it creates the framework for how the SSD’s partitions are created and organized.
MBR divides the disk into logical partitions, providing users with the flexibility they need to store their data in a way that makes sense to them. By creating multiple partitions on an SSD, users can maximize its storage capacity and more easily locate and access their files and folders. Ultimately, SSD partitioning is an essential aspect of optimizing your digital storage needs and ensuring that your data is safe and secure.

What is MBR?
MBR, SSD Partition MBR is the acronym for Master Boot Record, which is an essential element in managing partitions on your SSD. It is the part of your hard drive that stores boot loader information, enabling the computer to boot up the operating system. The MBR manages the primary partition table, which holds information on how the SSD is divided into partitions.
Understanding SSD partition and MBR helps ensure your data is organized and accessible. When you install an operating system on an SSD, it creates an MBR that will include the boot partition, which is where the system files are stored. In summary, the MBR is crucial for proper partitioning and booting of your SSD, and knowing how it functions is important for managing your data and ensuring the optimal performance of your system.
Reasons for Changing SSD Partition to MBR
If you’re wondering how to change your SSD partition to MBR, there are a few reasons why you might want to make the switch. Firstly, MBR (Master Boot Record) is the older partition style and is recognized by older operating systems and BIOSes. If you are using an older system or computer, you may need an MBR partition for compatibility reasons.
Another reason to switch to MBR is that it allows you to have more than four primary partitions, whereas the newer GPT (GUID Partition Table) partition style only allows for four. Additionally, some software may be incompatible with GPT partitions, so it’s important to check the requirements before formatting your SSD. Overall, changing your SSD partition to MBR can improve compatibility and functionality with older systems and software.
Compatibility Issues between SSD and GPT Partition
If you’re experiencing compatibility issues between your SSD and GPT partition, you may need to consider changing your partition style to MBR. One of the main reasons for doing this is that some older systems may not be able to recognize GPT partitions, which can lead to boot problems or even data loss. Additionally, some software programs may not work correctly with GPT partitions, leading to further compatibility issues.
While GPT partitions offer some advantages, such as support for larger disk sizes and better protection against disk corruption, MBR partitions may be the right choice for those with older systems or specific software requirements. It’s important to carefully consider your needs and consult with a professional to determine the best partition style for your specific situation.
Need to Install Legacy Operating Systems on SSD
If you’re looking to install legacy operating systems on an SSD, you may need to change the partition type from GPT to MBR. There are several reasons for doing this, and it’s important to understand what those are before proceeding. One of the most common reasons is compatibility with older operating systems, which may not be able to read or write to GPT partitions.
Additionally, MBR partitions offer more flexibility when it comes to booting multiple operating systems from a single drive. Another potential benefit is that MBR partitions typically use less space, which can be important if you have limited storage capacity on your SSD. Overall, there are many good reasons for changing your SSD partition type to MBR, and it’s worth considering if you’re having trouble installing an older operating system.
Need to Dual Boot on SSD
If you’re looking to dual boot on an SSD, you may need to change your SSD partition to MBR. There are a few reasons why you might need to do this. Firstly, MBR (Master Boot Record) is the older partitioning scheme that’s still used by some older systems, whereas newer computers may use GPT (GUID Partition Table).
If you want to install an older operating system that doesn’t support GPT, you’ll need to change your SSD partition to MBR. Another reason you might need to change to MBR is if you want to install multiple operating systems on your SSD. MBR allows for up to four primary partitions, whereas GPT can support many more.
So if you want to create more than four partitions and install multiple operating systems, you’ll need to use MBR. Overall, changing your SSD partition to MBR can be a useful step if you want to dual boot or install an older operating system on your SSD.
Steps to Change SSD Partition to MBR
If you have an SSD that uses GPT and need to change it to MBR, it can be quite daunting. However, it’s not impossible. The first step is to backup your data, as the process may cause data loss.
Next, go to the Disk Management tool and delete all partitions on your disk. Then, right-click on the disk and select “Convert to MBR Disk.” This will create a new MBR partition.
After this, you can create new partitions and format them. However, keep in mind that MBR only supports up to four primary partitions, so plan accordingly. Overall, changing your SSD partition to MBR can be time-consuming, but it’s a straightforward process that anyone can do.
Backup Data on SSD
Backing up data on an SSD is crucial to prevent data loss in case of hardware failure or accidental deletion. However, before backing up your data, it’s important to make sure your SSD’s partition type is set to MBR. The process can be easily accomplished by following a few simple steps.
First, back up all your important data to an external hard drive or cloud storage. Then, right-click on the Start menu and select Disk Management. Locate your SSD from the list of disks, right-click on it, and select Convert to MBR.
Follow the prompts to complete the process. Once this is done, you can rest assured that your data is safe and sound. Remember, it’s better to be safe than sorry when it comes to data backup, so take the time to ensure your SSD’s partition type is set to the right one.
Boot from Windows Installation Media
If you’re working with a new SSD that needs to be partitioned as MBR instead of GPT, you can follow these simple steps. One of the easiest and quickest ways to change your SSD partition to MBR is to boot from your Windows installation media. To do this, simply insert your Windows installation media into your computer’s DVD drive and restart your computer.
As the computer starts up, press the key that brings up the boot menu, which is usually F2, F10, or F12, and select the option to boot from the installation media. Once you’ve booted from the installation media, you can then select the option to repair your computer and open the Command Prompt. From there, you can use the DISKPART command to partition your SSD as MBR.
By using this method, you can quickly and easily change your SSD partition to MBR without any hassle.
Open Command Prompt and Run Diskpart
If you’re looking to change your SSD partition to MBR, it’s important to follow the proper steps to avoid any potential errors. One of the first things you need to do is open the command prompt and run diskpart. Diskpart is a command-line tool that allows you to manage disks, partitions, and volumes.
Once you have diskpart open, you can use a series of commands to clean the drive, create a new partition, and convert the partition to MBR. This process may vary slightly depending on your specific system and SSD, so it’s important to do your research beforehand and make sure you understand all of the steps involved. With a little bit of time and patience, you should be able to successfully convert your SSD partition to MBR and enjoy improved performance and functionality as a result.
Convert SSD Partition from GPT to MBR using Diskpart
If you are looking to convert your SSD partition from GPT to MBR using Diskpart, you’ve come to the right place! Fortunately, changing your SSD partition is not as difficult as it may seem. To get started, you need to open the Diskpart Command Prompt by typing “diskpart” in the Start menu search bar. From there, you can list all the available disks on your computer by typing “list disk.
” Identify the disk you want to change and select it by typing “select disk [number].” Once you have selected your disk, you can convert it to MBR by typing “convert mbr.” This process may take some time, depending on the size of your disk.
Overall, it’s a quick and easy way to convert your SSD partition without the need for any additional third-party software. Give it a try and see how easy it can be!
Assign Drive Letter to MBR Partition
If you’ve recently upgraded your computer’s SSD and are now faced with the task of changing its partition to MBR, you may be feeling a bit overwhelmed. However, the process is relatively simple and straightforward. The first step is to open the Disk Management tool and locate the SSD drive.
Right-click on the partition you wish to change and select “Delete Volume.” Next, right-click on the empty space and select “New Simple Volume.” Follow the prompts to create a new partition and then right-click on it and select “Change Drive Letter and Paths.
” Choose a new drive letter from the dropdown menu and click “OK.” And that’s it! Your SSD partition should now have an MBR format and be ready to use. With these simple steps, you can easily change your SSD partition to MBR and get the most out of your new hardware upgrade.
Conclusion and Benefits of Changing SSD Partition to MBR
In conclusion, changing your SSD partition to MBR is like going from a square wheel to a round one: it’s a necessary change for optimal performance. With MBR, you can overcome the limitations of the previously used GPT partition style, allowing for greater compatibility and flexibility with various operating systems and software. So, don’t let your SSD drag you down with a clunky partition system – make the switch to MBR and go for a smoother ride!”
FAQs
What is an SSD partition?
An SSD partition is a separate section of a solid-state drive (SSD) that can be created and managed independently from the rest of the drive.
What is MBR?
Master Boot Record (MBR) is a type of partitioning scheme for hard disk drives (HDDs) and SSDs, which is used to store information about the partitions on a given storage device.
Why would I want to change an SSD partition to MBR?
Some older operating systems and system utilities may not be able to work with the newer GUID Partition Table (GPT) partitioning scheme used by many modern SSDs, and may require an MBR partitioning scheme instead.
Can I change an existing SSD partition to MBR without losing data?
It is possible to convert an existing GPT partition to MBR without losing data, but it is a complex process that requires specialized software and should only be attempted by experienced users.
What are some software tools that can be used to convert an SSD partition to MBR?
Some popular software tools for converting SSD partitions from GPT to MBR include EaseUS Partition Master, MiniTool Partition Wizard, and AOMEI Partition Assistant. It is important to back up all important data before attempting to use any of these tools.