Got a new SSD and want to transfer all your data from your old HDD? Good news! You don’t have to manually copy and paste each file. With the right tools and techniques, transferring data from HDD to SSD can be a breeze. In this blog post, we’ll cover everything you need to know about transferring data from HDD to SSD, from preparing your SSD for the transfer to actually transferring the data.
So, sit back, relax, and let’s get started!
Why Transfer to an SSD?
If you’re looking to boost your computer’s performance, transferring your data from an HDD to an SSD can be a game changer. But how can you transfer your data from HDD to SSD? There are a few methods you can use, such as cloning software or manually copying and pasting files. Transfer speeds will depend on your system configuration, but generally, SSDs are faster than HDDs in both read and write speeds, making for a smoother overall experience.
Additionally, SSDs have no moving parts, which means they are less prone to failure and can last much longer than traditional HDDs. Overall, the benefits of transferring to an SSD make the effort well worth it.
Speed and Reliability Benefits
If you’re looking for a noticeable boost in your computer’s performance, switching to an SSD is a great investment. Solid State Drives are much faster and more reliable than traditional Hard Disk Drives, making them the perfect upgrade for anyone looking to improve their computer’s speed and reliability. SSDs use flash memory to store data, which means they can access and transfer information much faster than HDDs can.
This improved speed translates into faster boot times and faster load times for applications and files. In addition to their speed benefits, SSDs are also much more durable than HDDs. They don’t have any moving parts, which means they’re less prone to failure and data loss.
Overall, switching to an SSD is a great way to give your computer a new lease of life and improve your productivity.
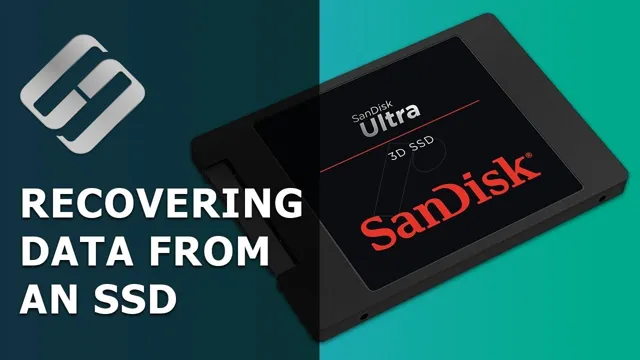
Increased Storage Capacity
If you’re looking to increase your storage capacity, then it’s high time to make the switch to an SSD. Solid State Drives, or SSDs for short, have been gaining massive popularity for their unbeatable speed, durability, and efficiency. Unlike traditional hard drives, SSDs use flash memory to store data, making them faster and more reliable.
They are also much lighter and less prone to damage from impact or shock. Plus, they significantly reduce boot-up and load times, making your computer run like a well-oiled machine. With an SSD, you’ll have ample space to store all your documents, music, videos, and any other digital files with ease.
So, if you’ve been struggling with slow or limited storage, it’s time to consider upgrading to an SSD and experience the power and convenience of modern technology.
Preparing for Transfer
If you’re looking to upgrade from an HDD to an SSD, you’ll want to transfer your data so you don’t lose important files. There are multiple ways to do this, but the easiest and most common method is cloning your HDD to your new SSD. This involves creating an exact copy of your HDD onto your SSD, so you don’t have to manually move files or reinstall programs.
To do this, you’ll need a cloning software, which can be found online for free or for purchase. Once downloaded, the software will guide you through the cloning process. It’s important to note that your SSD should have enough space to accommodate all of the data on your HDD.
If it doesn’t, you may need to selectively choose which files you want to transfer. Keep in mind that after the cloning process is complete, you’ll need to change the boot order in your computer’s BIOS to boot from your new SSD. By following these steps, you’ll be able to smoothly transition from your old HDD to your new SSD with ease.
Back Up Important Data
When it comes to transferring important data from one device to another, it’s essential to prepare ahead of time to prevent any data loss. One of the most crucial steps is backing up the crucial data. This backup will serve as an added layer of protection in case anything goes wrong during the transfer process.
You can backup your data in various ways, including external hard drives, cloud backup services, or portable storage devices such as USB drives. Each of these methods has its pros and cons, so it’s essential to choose the one that suits you best. For instance, if you have a sizeable amount of data to be transferred, cloud backup services could be an excellent option.
However, if you have limited internet speed, an external hard drive or a portable storage device may be better. Whichever method you choose, make sure to select all the essential data that you cannot afford to lose. To do this, you can create a checklist of all the data items and follow it while backing up your data.
By doing this, you can ensure a smooth and secure transfer process without running the risk of data loss.
Find the Right SSD
When it comes to upgrading your computer’s speed, switching from a traditional hard drive to an SSD can make a huge difference. But before you rush out and buy an SSD, you need to make sure you’re getting the right one. First, you’ll want to check your computer’s specifications to ensure that the SSD you’re buying will fit physically and be compatible with your system.
Then, consider what size you’ll need based on your current storage requirements and how much you’re willing to spend. Finally, think about the transfer process – you’ll need to back up your files and clone your existing drive to the new SSD to avoid losing information. With these considerations in mind, you can confidently choose and install the right SSD to improve the speed and functionality of your computer.
Transferring the Data
So you’ve decided to replace your old HDD (hard disk drive) with a shiny new SSD (solid-state drive) for faster performance. Great choice! Now, the next step is transferring the data from your old drive to the new one. There are several ways to do this, but the easiest method is using cloning software.
This software creates an exact copy of your HDD on your SSD, including the operating system, applications, files, and settings. This eliminates the need to reinstall everything and saves you time and effort. Most SSD manufacturers provide free cloning software that you can download from their website or get with your SSD.
However, if your SSD doesn’t come with cloning software, you can use third-party options like EaseUS Todo Backup, Macrium Reflect, or Acronis True Image. These programs are user-friendly and offer step-by-step instructions to guide you through the cloning process. Once you’ve cloned your HDD, you can swap it with your SSD and start enjoying faster boot times, faster application loading, and snappier performance overall.
It’s that simple!
Clone Your Hard Drive
Cloning your hard drive may seem like a daunting task, but with the right tools and knowledge, it can be a smooth process. When it comes to transferring the data from your old hard drive to the new one, there are several options available. One popular method is using software such as Acronis True Image or Macrium Reflect to create an exact copy of your hard drive onto the new one.
Another option is to connect both hard drives to your computer and manually transfer the files over. Whatever method you choose, make sure to back up your data beforehand and be patient during the transfer process. With a little effort, you can have a functioning hard drive clone in no time.
Manually Transfer Data
Transferring data manually can be a time-consuming process, but it can also be the best option in some situations. For example, if you have sensitive or confidential information, you may not want to rely on online or automated methods of data transfer. In cases like this, transferring the data manually, using removable media such as USB drives or external hard drives, can be a more secure option.
However, manual data transfer can also be error-prone, especially if you have a lot of data to transfer. It can be easy to accidentally skip over files or folders, or to mistakenly transfer the wrong data. It’s important to take your time, double-check your work, and make sure that you have transferred all of the data you need before disconnecting your devices.
As with any data transfer, it’s always a good idea to make a backup copy of your data beforehand, in case something goes wrong during the transfer process.
Final Steps
If you’re looking to transfer your data from an HDD to an SSD, there are a few final steps you need to take. First, you’ll need to make sure that your SSD is properly installed and recognized by your computer. Once you’ve done that, you can use a cloning tool to copy all of your data from your HDD to your SSD.
This process may take some time, so be patient and make sure to follow the instructions carefully. Once the cloning is complete, you can safely disconnect your HDD and start using your new SSD. Don’t forget to double-check that all of your data has transferred successfully before you delete anything from your old drive! With these steps, you’ll be well on your way to enjoying the increased speed and performance that comes with an SSD.
Install Your New SSD
Now that you have your new SSD in hand, it’s time to install it and enjoy the lightning-fast speeds. First, you’ll wanna make sure you have all the necessary tools and equipment – a screwdriver, SATA cable, and power cable. Once you have those, shut down your computer and unplug it from the power source.
Open up the case and locate the hard drive bay. Remove the old hard drive and insert the new SSD into the same bay, being careful not to touch the circuit board. Attach the cables, secure the SSD with screws, and close the case.
Turn on your computer and go into the BIOS settings to make sure it recognizes the new drive. Congratulations, you’re now ready to enjoy the improved performance of your SSD!
Verify the Transfer Was Successful
Once you’ve initiated a transfer, it’s important to verify that it was successful. This is a crucial final step in the process, as it can prevent delays or potential errors in the future. To ensure that your transfer was successful, you should first check to see if the funds are showing up in the destination account.
This can be done by logging into the account or contacting the financial institution. Additionally, you may want to confirm the transaction details, such as the amount and date, to ensure they match your records. If there are any discrepancies or issues, it’s important to address them as soon as possible.
By taking the time to verify the transfer was successful, you can have peace of mind knowing that your funds have been safely and securely moved to the intended recipient.
Conclusion
In today’s digital world, the need for faster and more efficient data transfer has become essential. Upgrading from an HDD to an SSD is a wise choice, but transferring data from one drive to another may seem daunting. Fear not, my tech-savvy friends, for with a little know-how and some helpful tools, transferring your data can be as easy as a click of a button.
So, don’t let your HDD weigh you down, take the leap to an SSD and bask in the speedy glory of lightning-fast data transfer.”
FAQs
What is the best way to transfer data from HDD to SSD?
One of the easiest ways to transfer data between two drives is to clone the existing HDD data to the new SSD using cloning software like EaseUS Todo Backup, Macrium Reflect, or Acronis True Image.
Can I transfer my Windows operating system from an HDD to an SSD?
Yes, you can transfer your operating system from an HDD to an SSD using disk cloning software. However, you need to ensure that the capacity of the SSD is enough to accommodate the data on your existing HDD.
How long does the data transfer process take from HDD to SSD?
The time required for the data transfer process depends upon the size of the data and the type of the drives. On average, it can take anywhere between a few minutes to a few hours.
Do I need to reinstall my programs and applications after transferring data from HDD to SSD?
No, you don’t need to reinstall programs and applications after transferring data from HDD to SSD. The operating system should reflect the software installed on the HDD, and it will also be present on the SSD after the transfer is complete.
