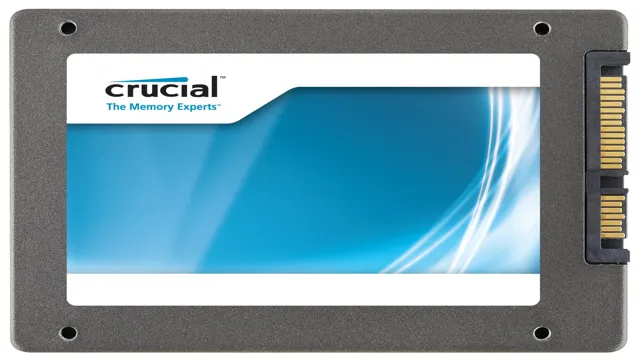Did you know that performing crucial firmware updates on your SSD (solid-state drive) can significantly enhance its performance and stability? Firmware updates are essential to ensure that your device is running on the latest version of its operating system and to fix bugs, security vulnerabilities, and other issues that can interfere with your computer’s performance. In this blog, we’ll guide you through everything you need to know to perform crucial SSD firmware updates, from why they’re necessary to how to do them yourself. So grab a cup of coffee, sit back, and prepare to unleash the full potential of your device!
Why Update SSD Firmware?
If you own a Crucial SSD, it’s important to update the firmware regularly. Firmware is essentially the software that runs a specific hardware device, and updating it can improve the SSD’s performance, fix bugs and glitches, and provide better overall compatibility with your computer’s hardware and software. To update your Crucial SSD firmware, start by visiting the Crucial website and downloading the appropriate firmware update file.
Then, follow the instructions provided by Crucial to install the update on your SSD. This will vary depending on which specific model of SSD you have, but generally involves creating a bootable USB drive, connecting the SSD to your computer, and running the update process. It’s important to follow these instructions carefully to avoid damaging your SSD or losing your data.
By updating your Crucial SSD firmware, you can ensure that your drive is running at its best and avoid any potential issues down the line.
Benefits of Updating SSD Firmware
Updating the firmware of your SSD drive can provide several benefits, making it an essential task for anyone using this type of storage device. One significant advantage is that firmware updates can help improve the overall performance of your SSD. Manufacturers often release updates that optimize the way data is processed, which can result in faster read and write speeds and more efficient use of the drive.
Additionally, SSD firmware updates can also help address any bugs or glitches in the system, enhancing its stability and reliability. By updating your SSD firmware regularly, you can ensure that your drive is functioning at its best, boosting its lifespan in the process. Overall, investing a few minutes in updating your SSD’s firmware can go a long way towards improving its performance and durability.

Risks of Not Updating SSD Firmware
SSD Firmware Update Updating SSD firmware may seem like a minor task, but it can have significant implications for the health and performance of your Solid State Drive. The risks of not updating SSD firmware include data loss, decreased speed, and even complete drive failure. Firmware updates often address bugs, improve compatibility with new hardware/software, and enhance security features.
Without these updates, your SSD may struggle to function properly, and data stored on the drive can become corrupted or lost. It’s like neglecting to maintain your car – eventually, it will break down. To avoid these risks, it’s important to regularly check for firmware updates and install them promptly when available.
This way, you can enjoy the full benefits of your SSD and ensure that your valuable data is safe and secure. So, don’t delay! Take a few minutes to check for firmware updates today.
Preparing for the Firmware Update
Preparing for the crucial SSD firmware update can be a bit overwhelming, especially if you’re not tech-savvy. However, it’s essential to keep your SSD running smoothly and avoid any potential issues. Before starting the update process, make sure to back up all your data to an external drive, just to be safe.
Then, download the updated firmware from the official manufacturer’s website and check the version you currently have installed. This will help ensure that you’re updating to the correct version. Next, make sure that your laptop or computer is fully charged or plugged in during the update process to avoid any interruptions or power failures.
Finally, close any open applications and disable any antivirus software or firewalls temporarily, as they can interfere with the update process. Once you’ve completed these steps, you’re ready to move on to the firmware installation process.
Check Compatibility with Your Drive Model
Before proceeding with the firmware update, it’s essential to check compatibility with your drive model. This step is crucial to avoiding any compatibility issues that may arise from hardware mismatch. You can check the model number and firmware version of your drive by either consulting the user manual or looking it up on the manufacturer’s website.
Once you have identified the model number and firmware version, you should check if they are compatible with the firmware update you wish to install. If the firmware is incompatible, it’s not recommended to proceed with the update as it may cause irreversible damage to your drive. Therefore, take the time to prepare for the firmware update by checking compatibility with your drive model to avoid any potential issues down the road.
Backup Your Data
Backing up your data is an essential step to take before performing a firmware update on your device. Firmware updates can sometimes go wrong and render your device unusable. That’s why it’s important to keep a copy of your important files and documents somewhere safe before commencing the update.
You can backup your data using an external hard drive, cloud storage, or a USB flash drive. The process is straightforward and can save you from losing your valuable data. Imagine losing all your files, photos, and music because you didn’t backup your data before performing a firmware update.
It’s not a pleasant experience, and that’s why it’s crucial to take this precautionary step. So, if you’re planning on updating your device firmware, take the time to backup your data beforehand. It’s a simple step that would save you a lot of stress and headaches in the long run.
Updating Crucial SSD Firmware
If you’re running a Crucial SSD, it’s important to keep the firmware up to date. Updating the firmware will fix bugs, improve performance, and increase compatibility with your system. Fortunately, updating the firmware is a fairly simple process.
First, go to the Crucial website and download the latest firmware for your SSD. Next, create a bootable USB drive or CD that contains the firmware update. Boot your computer from the USB drive or CD and follow the instructions on the screen to install the firmware update.
It’s important to note that you should back up all your data before attempting to update the firmware, as there’s always a chance that something could go wrong. Once the update is complete, restart your computer and check to make sure everything is working properly. If you’re unsure about how to update the firmware, consult your system or motherboard manual or seek the assistance of a professional in the field.
Keeping your SSD firmware up to date can help ensure that your SSD is running at peak performance and reduce the chances of data loss. Don’t ignore firmware updates, they’re important!
Download and Install Crucial Storage Executive
If you’re using a Crucial SSD, it’s essential to keep the firmware updated to ensure optimal performance and stability. Updating Crucial SSD firmware is easy with Crucial Storage Executive software, which you can download from the Crucial website for free. Once installed, simply follow the prompts to update the firmware.
It’s important to note that updating firmware can result in data loss, so be sure to backup your important files before proceeding. Additionally, make sure you have a stable power source during the update process to avoid any potential complications. With Crucial Storage Executive, updating your Crucial SSD firmware has never been easier.
Check for Available Firmware Updates
If you own a Crucial SSD, it’s crucial to check for available firmware updates. These updates can improve the performance of your SSD and resolve any issues with compatibility or stability. Updating the firmware is a straightforward process, but you’ll want to make sure you have a backup of your data just in case.
To check for updates, you can use the Crucial Storage Executive tool, which will automatically detect any firmware updates available for your specific SSD model. Once the update is detected, simply follow the instructions to download and install it. It’s important to note that you should never interrupt the update process, as this can cause irreversible damage to your SSD.
With regular firmware updates, you can keep your Crucial SSD running smoothly and efficiently, ensuring that it performs at its best for years to come.
Download and Apply the Firmware Update
If you’re experiencing issues with your Crucial SSD (solid state drive), updating the firmware may be a solution. First, go to the Crucial website and download the latest firmware update for your specific drive model. Once you’ve downloaded the update, follow the instructions in the accompanying readme file to apply the firmware update.
It’s important to note that applying a firmware update can sometimes result in data loss, so ensure that you’ve backed up all important files before proceeding. Additionally, make sure your computer is plugged in and has a stable internet connection during the update process. With the firmware update applied, you may notice a boost in performance and an improvement in any issues you were experiencing beforehand.
Keep in mind that updating the firmware is just one of the ways to maintain your Crucial SSD’s performance, so be sure to consistently check for firmware updates and backup important files regularly.
Post-Update Checks
If you recently performed a crucial SSD firmware update, it’s important to run a few post-update checks to ensure everything went smoothly. First and foremost, make sure your device is recognizing the SSD and that the firmware version matches the latest update. It’s also a good idea to check the device’s performance and run a benchmark test to ensure the SSD is working at its optimal speed.
Additionally, check for any BIOS settings that may need to be adjusted to accommodate the new firmware. Overall, taking a few moments to run these post-update checks can save you from any potential issues down the line and ensure your SSD is performing at its best. So, don’t skip this crucial step after a firmware update!
Confirm Successful Update
After updating your website or software, it is essential to perform post-update checks to confirm that the update was successful. One of the first things you should do is check if all the features of your software or website work correctly. You can manually test each feature or use automated testing tools to make your life easier.
It’s also crucial to check if any bugs or errors occurred during the update process. You can use error tracking tools or ask your users for feedback. Another important check to perform is website speed testing.
The update could inadvertently slow your website down, which could negatively impact your user experience. Regularly checking your website’s speed can help you catch any issues early, allowing you to fix them quickly. By performing these post-update checks, you can ensure that your software or website is functioning correctly and providing the best experience for your users.
Restore Data from Backup
One of the crucial post-update checks that webmasters must perform is restoring data from a backup. Updating a website can often result in unexpected errors and data loss, which is why having a reliable backup plan is vital. Restoring data from a backup can help you recover lost information, such as customer data, website files, and other critical assets in case something goes wrong.
Before restoring data, it’s necessary to identify the backup files that contain the relevant data and ensure that the backup is the most recent one. It’s essential to test the backup copy, verify the integrity, and ensure that it adequately contains all the data needed. Also, it’s a good practice to keep multiple backups and maintain them in different locations.
Without adequate backups, restoring the website’s lost data after an update can be a significant problem that might cause severe damage to the business. So, it’s imperative to check and restore the data from a backup after every update.
Conclusion
So there you have it, folks! Updating your SSD firmware may seem like a daunting task, but it is crucial for ensuring the smooth functioning of your device. Remember, failure to update can lead to a whole host of problems, including data loss and reduced performance. But now armed with this guide, you can confidently update your SSD firmware and unleash the full potential of your device.
So go ahead, get those firmware updates done, and watch your SSD soar!”
FAQs
What is a crucial SSD firmware update?
A crucial SSD firmware update is a software update that updates the firmware of the SSD, which controls various aspects of the drive such as its performance, stability, and compatibility.
Why is a crucial SSD firmware update important?
A crucial SSD firmware update is important because it can improve the performance, stability, and compatibility of the SSD. It can also fix potential security vulnerabilities and bugs that may affect the SSD’s performance.
How do I check if there is a crucial SSD firmware update available for my SSD?
You can check if there is a crucial SSD firmware update available for your SSD by visiting the official website of the manufacturer and downloading their software update tool. This tool will automatically scan and detect any available firmware updates for your SSD.
How do I perform a crucial SSD firmware update?
To perform a crucial SSD firmware update, you first need to download the firmware update tool from the official website of the manufacturer. Next, you need to connect your SSD to your computer and run the software update tool. The tool will guide you through the process of updating the firmware of your SSD. It is important to follow the instructions carefully and not interrupt the process to avoid any potential damage to your SSD.