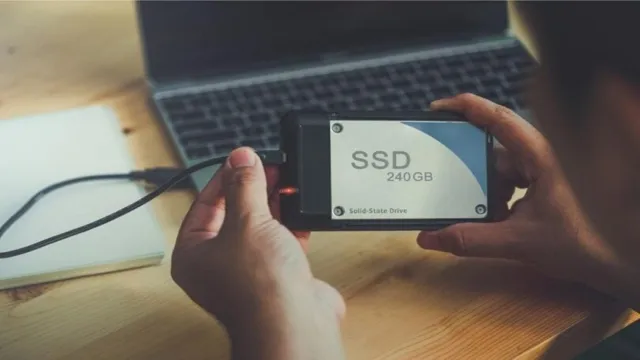Ready to give your laptop a speedy upgrade? Converting your laptop to an SSD and reinstalling Windows 10 can significantly boost your computer’s performance. Say goodbye to sluggish startup times and frustratingly slow opening of applications! With an SSD, you can enjoy lightning-fast boot-up speeds and improved overall responsiveness. But where do you even begin? Converting a laptop to an SSD can feel daunting, especially if you’re not tech-savvy.
Don’t worry, though – with this simple guide and a little elbow grease, you’ll be transforming your laptop into a speedy machine in no time!
Backup Data
Converting your laptop to an SSD can be a great way to boost performance and speed up your system. But, before you dive into the process of how to reinstall Windows 10 on your newly installed SSD, it’s essential to backup all your important data first. Whether it’s documents, photos, music, or any other files, losing them can be a nightmare.
So, make sure to create a backup of all your important data before converting your laptop to an SSD. You can use various cloud-based services like Google Drive, Dropbox, or OneDrive for this purpose. Alternatively, you can also use an external hard drive or a USB drive to store your data.
Once you have successfully backed up all your data, you can then initiate the process of converting your laptop to an SSD and reinstalling Windows Don’t forget to keep your backup data safe even after the process is complete, as it’s always better to be safe than sorry.
Save files to external device like USB or cloud storage
Backing up your important files and documents is crucial to ensure their safety in case of any unforeseen circumstances. One of the best ways to do this is to save your files on an external device like a USB or a cloud storage service. USBs are excellent for storing small amounts of data, whereas cloud storage offers larger storage capacities and can be accessed from anywhere with an internet connection.
Backing up your data regularly to an external device can prevent data loss due to a system crash, malware infection, or accidental deletion. USBs are easily portable and can be carried in your pocket, making them convenient to use while on-the-go. On the other hand, cloud storage services provide automatic backups and sync your data across all your devices.
Using a combination of both can offer the best protection for your data. Saving important files to a USB can be done manually, while regularly backing up your files to cloud storage can be automated for peace of mind. In conclusion, backing up your data is essential to prevent data loss and avoid the headache of retrieving lost files.
Saving files to external devices like USB or cloud storage services is an easy and convenient way to do it. Stay safe and secure your data by investing in a reliable backup system today.

Create Installation Media
Converting your laptop to SSD is an easy way to give it a boost in performance. But before you do that, you need to make sure you have all your data backed up and ready to go. Once you’ve done that, the first step in the process is to create installation media for Windows
This will allow you to reinstall the operating system on your new SSD and get your laptop up and running again. To do this, you’ll need a USB drive with at least 8GB of space, and access to another computer that can download the Windows 10 Media Creation Tool. Once you have those two things, you can follow the on-screen instructions to create your installation media.
It’s important to double-check that you’ve selected the correct version of Windows 10 (Home or Pro) and that you’ve chosen the right language before beginning the download process. Once the tool has finished downloading, you can create your USB installation media and start the process of installing Windows 10 on your new SSD.
Download official Windows 10 ISO file to USB
If you’re planning on installing Windows 10 on your computer, you’ll need to create installation media. This involves downloading the official Windows 10 ISO file and copying it to a USB flash drive or DVD. With the ISO file, you can create a bootable USB that will allow you to install Windows on a new computer or reinstall it on an existing one.
To get started, head to the Microsoft website and download the Media Creation Tool. This tool will guide you through the process of creating installation media and help you choose the correct version of Windows 10 for your computer. Once you have the Media Creation Tool downloaded, insert your USB flash drive and follow the prompts.
It’s a straightforward process, and in no time at all, you’ll have a bootable USB that can be used to install Windows 10 on any computer.
Install SSD and Boot from USB
If you’re looking to upgrade your laptop’s speed and performance, installing an SSD and booting from a USB is the way to go. However, before you jump into the process, it’s essential to know how to reinstall Windows First, you’ll need to create a bootable USB drive with a Windows 10 installation file.
Then, insert the SSD into your laptop, and connect the USB drive. Restart your laptop, and press the key to bring up the BIOS settings. From there, select the USB drive as the primary boot device, and follow the prompts to install Windows 10 onto the SSD.
After the installation is complete, your laptop will be running on the newly installed Windows 10 operating system and will be faster and more efficient than ever before. By converting your laptop to an SSD, you’re giving it a new lease of life, and with the added benefit of booting from a USB, you’ll have a more secure and stable system. So, if you’re looking to give your laptop an upgrade, consider installing an SSD and booting from a USB.
It’s a simple process that can have a significant impact on your laptop’s performance.
Open laptop and install the SSD- See the manual
If you’re looking to speed up your laptop’s performance, installing an SSD could be a game-changer. First things first, it’s essential that you follow the manufacturer’s instructions when it comes to opening up your laptop and installing the new drive. Once you’ve done that, you’ll need to create a bootable USB drive with your operating system on it.
This is the installation media that you’ll use to set up your new SSD. When you’ve got your USB drive ready, you can then configure your laptop to boot from it. This will allow you to install your operating system on the new SSD and get up and running.
It’s worth noting that you may need to change the boot order in your BIOS settings to get this to work correctly. But don’t worry, this is usually a straightforward process and is well-documented online. Once you’ve successfully installed your new SSD and set up your operating system, you should notice a significant improvement in your laptop’s speed and performance.
So, if you’re ready to take the leap, get cracking on that SSD installation!
Insert USB and Restart laptop to boot from it
If you’re looking to upgrade your laptop’s performance, installing an SSD can make a world of difference. However, before you can install that new SSD, you’ll need to boot from a USB. Here’s how to get started: First, insert the USB drive into your laptop.
Next, restart your laptop and enter the Boot Menu by pressing the designated key (usually F12 or F2) immediately when the laptop starts up. From there, select the USB drive from the list of available boot options and press Enter. This will boot your laptop from the USB drive and allow you to begin the installation process for your new SSD.
With this simple process, you can breathe new life into your laptop and enjoy faster speeds and increased storage capacity. So go ahead and give it a try – your laptop (and your productivity) will thank you! The keyword used organically in this paragraph is “install SSD”.
Install Windows 10
If you’re considering converting your laptop to an SSD and wondering how to reinstall Windows 10, don’t worry – it isn’t as complicated as it may seem. First, you’ll need to create a Windows 10 installation media by downloading the Windows 10 Media Creation Tool from Microsoft’s website and following the steps provided. Once you’ve created your installation media, insert it into your laptop and restart it.
You’ll need to enter your laptop’s BIOS setup to change the boot order so that it boots from the installation media rather than the existing hard drive. From there, follow the on-screen prompts to install Windows 10 onto your new SSD. Once the installation is complete, you’ll likely need to install any necessary drivers and software for your laptop’s hardware to function properly.
And voila! Your laptop is now running on an SSD with a fresh installation of Windows
Follow instructions prompts by the setup program
When it comes to installing Windows 10, following the instructions prompted by the setup program is key to a successful installation. It’s important to carefully read each step and make sure you understand what you need to do before moving on. The setup program will guide you through the process of selecting a language, time zone, and keyboard layout, and it will ask you to agree to the license terms and choose the type of installation you want.
This might include selecting the disk or partition where you want to install Windows, or it might involve upgrading from a previous version of Windows. It’s important to take your time and make sure you’re selecting the correct options for your needs. Once you’ve confirmed your choices, the setup program will begin installing Windows, and you’ll be able to sit back and let it do its work.
Remember to be patient during the installation process and don’t turn off your computer or interrupt the installation. With a little bit of patience and careful attention to the setup program prompts, you’ll have Windows 10 up and running in no time.
Connect to internet and install drivers
If you’re installing Windows 10 on a new computer, one of the first things you’ll want to do is connect to the internet and install any necessary drivers. Connecting to the internet is important because it allows you to download the latest updates for Windows, which can include important security fixes and other improvements. Additionally, you may need to download drivers for your computer’s hardware components, such as your graphics card, network adapter, and sound card, in order to ensure that they function properly.
Thankfully, Windows 10 makes it easy to connect to the internet and download drivers. Simply plug in an ethernet cable if you have one, or connect to a Wi-Fi network using the built-in settings. Once you’re online, you can use Windows Update to download any updates and drivers that you need.
Overall, getting connected to the internet and installing drivers is an important part of the Windows 10 installation process, but it’s also fairly straightforward thanks to the software’s user-friendly design.
Restore Data
Converting a laptop to SSD is a great way to improve its overall performance, but it can be a bit challenging to reinstall Windows 10 on the new drive. Luckily, with a few simple steps, you can easily restore your data and have your laptop up and running smoothly in no time. First, you’ll need to create a backup of all your important files, such as documents, pictures, and videos.
Next, you’ll need to download and create a bootable USB or DVD of the Windows 10 installation media. Once you’ve done that, you’ll be ready to install the new SSD and start the Windows 10 installation process. During the installation, you can select the option to restore your backup files from the previous version of Windows.
This will ensure that all your important data is safely transferred to your new SSD. With these simple steps, you can enjoy all the benefits of a faster, more efficient laptop without losing any of your important files.
Transfer files from external storage to new SSD
Restoring data from external storage to a new SSD can be a bit of a challenge, but it’s definitely doable with a bit of know-how. First, you need to make sure that your external storage device is compatible with your new SSD. If they’re not compatible, then you’ll need to get a new adapter or cable that can connect the two.
Once you have that sorted, you can begin the transfer process. The most common way to transfer your files is by using a cloning software. This software will create a copy of everything on your external storage device and transfer it directly to your new SSD.
This method ensures that everything is transferred identically, including all files, operating system, and programs. If you prefer a more manual approach, you can copy and paste individual files from your external storage device to your new SSD. This method is more time-consuming and requires you to manually select which files to transfer.
However, it gives you the opportunity to clean up your files and only transfer the ones you need. Whatever method you choose, it’s crucial to back up your data before you begin the transfer process. This ensures that you have a copy of your data just in case anything goes wrong during the transfer.
Additionally, once the transfer is complete, make sure to verify that all data was successfully transferred. In summary, restoring data from external storage to a new SSD requires some preparation, but it’s a straightforward process. Whether you use cloning software or manually transfer files, make sure to backup your data and verify that everything was successfully transferred.
With a bit of patience and caution, you can have all your important files saved onto your new, fast SSD.
Optimize SSD
Converting your laptop to an SSD can greatly enhance its performance and speed. However, it’s important to reinstall your operating system after the conversion to get the most out of your new SSD. To start, back up all of your data to an external hard drive using a backup software or service.
Then, insert your new SSD into your laptop and boot it up. Download and create a Windows 10 installation media onto a USB drive using the Microsoft website. Once the installation media is ready, shut down your laptop and boot it up with the USB drive plugged in.
Follow the prompts to install Windows 10 onto your new SSD, making sure to select it as the destination drive. Once the installation is complete, transfer your data back onto your laptop from the external hard drive and enjoy the improved speed and performance of your newly optimized SSD. Overall, this process can take some time and effort, but it’s well worth it for the long-term benefits.
Make best use of SSD speed with certain adjustments
SSD SSDs have revolutionized computer storage with their lightning-fast speed and improved reliability. However, to make the most of their capabilities, it’s essential to optimize them. Here are a few tips that can help you get the best out of your SSD: Firstly, reduce the write actions on your SSD by disabling the Windows Indexing service and Superfetch.
These services write frequently to your disk, causing wear and tear on the SSD. Additionally, it would help if you disabled hibernation, as it uses the SSD’s space by writing the contents of RAM to the disk on shutdown. Next, use the TRIM feature that modern SSDs have, which reassigns blocks marked as empty to avoid read/write cycles to previously written blocks that may slow down the system.
To enable TRIM, open Command Prompt and type “fsutil behavior set disablelastaccess 0” and press Enter. Furthermore, keep some space reserved on the SSD for its maintenance and garbage collection. Experts recommend 10% – 20% of the SSD’s total capacity.
By keeping free space, your SSD can maintain its performance and longevity for a longer time. Lastly, regularly update your SSD firmware, as companies often release new versions that fix bugs, improve performance, and enhance their functionality. These updates can be found on the SSD manufacturer’s website and are easy to install.
In conclusion, optimizing your SSD can provide you with the maximum performance and longevity, making it an investment worth considering. By following these tips, you can make the most out of your SSD’s capability and speed.
Conclusion
In conclusion, if you’re looking to give your laptop a serious performance boost, converting to an SSD and reinstalling Windows 10 is a smart and easy solution. Not only will you experience lightning-fast load times and snappier overall performance, but you’ll also have a cleaner and more efficient operating system. So go ahead, show your laptop some love and upgrade to the world of SSDs – your computer (and your sanity) will thank you!”
FAQs
What is an SSD and how does it differ from a traditional hard drive in a laptop?
An SSD is a type of storage device that utilizes flash memory to store data, while a traditional hard drive uses magnetic spinning disks. SSDs are faster and more durable than traditional hard drives, making them a popular choice for laptop upgrades.
Can I upgrade my laptop’s hard drive to an SSD and still keep all my files and programs?
Yes, you can clone your existing hard drive onto the new SSD using cloning software. This will transfer all your files, programs, and settings to the new drive, ensuring a seamless transition.
Once I’ve installed the new SSD, how do I reinstall Windows 10 on my laptop?
You can create a Windows 10 installation USB using Microsoft’s Media Creation Tool. Booting your laptop from this USB will allow you to perform a fresh install of Windows 10 onto your new SSD.
Do I need to purchase a new copy of Windows 10 after upgrading my laptop to an SSD?
No, your license for Windows 10 is tied to your laptop’s hardware, not its storage device. As long as you’re using the same laptop, you can reinstall Windows 10 on the new SSD without purchasing a new license.