Do you struggle to transfer your files from your external SSD to your Chromebook? Well, you’re not alone. Many Chromebook users find it challenging to access their external SSD due to compatibility issues with the Chrome OS. However, there are a few workarounds that can help you overcome this problem and enjoy the benefits of an external SSD storage device.
In this blog, we’ll explore some of the methods you can use to access your external SSD on your Chromebook and transfer your files seamlessly. Whether you’re a student, a professional, or just an average user, you’ll find these tips useful in expanding your storage and improving your workflow. So, let’s dive in and discover how to access your external SSD on your Chromebook!
Verify SSD Compatibility with Chromebook
If you’re looking to connect an external SSD to your Chromebook, it’s essential to ensure compatibility before making the investment. Not all Chromebooks are equipped with the necessary ports for external SSDs, so it’s important to check before buying one. First, check your Chromebook’s specifications to determine the type of ports it has.
Then, look at the specifications of the SSD to make sure it uses the same port type. It’s essential to note that some SSDs use USB-C, while others use USB-A or Thunderbolt Additionally, it’s important to check if your Chromebook supports NVMe or SATA SSDs.
In conclusion, verifying compatibility is crucial before investing in an external SSD for your Chromebook.
Check Chromebook and SSD for Ports
When it comes to upgrading your Chromebook with an SSD, it’s crucial to verify the compatibility of the two. First and foremost, you need to check the ports on your Chromebook to ensure they are compatible with the SSD you plan to purchase. For instance, some Chromebooks only have USB Type-C ports, while others have both USB Type-A and Type-C ports.
Additionally, SSDs come in various forms, including SATA, M.2, and NVMe, among others. SATA SSDs are the most common, and most Chromebooks are compatible with them.
However, certain newer Chromebooks might require an M.2 or NVMe SSD. Therefore, you should research your Chromebook’s specifications or consult with a professional to identify the type of SSD compatible with your device.
By doing so, you can rest assured that your SSD will work flawlessly with your Chromebook, providing lightning-fast boot and load times.
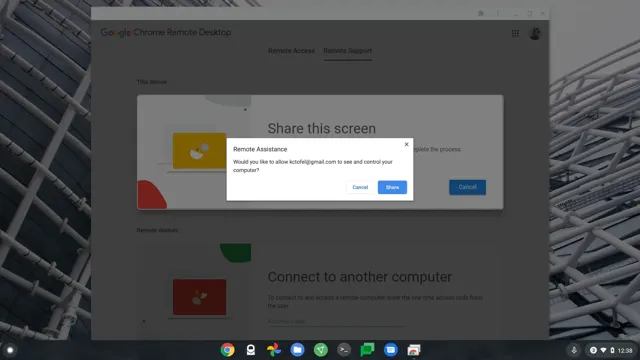
Ensure SSD is Formatted to Compatible File System
When upgrading the storage on your Chromebook by using an SSD (Solid State Drive), it is important to ensure that the SSD is formatted to a compatible file system. This means that the Chromebook must be able to read and write to the file system on the SSD. To verify the compatibility of the SSD with your Chromebook, you can check the manufacturer’s website or the Chromebook’s specifications.
Most Chromebooks support FAT32 or exFAT file systems, but it is important to confirm this before purchasing an SSD. Formatting the SSD to the correct file system is crucial to ensure that it works seamlessly with your Chromebook and to prevent any data loss or corruption. By taking the time to verify SSD compatibility and ensuring that it is formatted correctly, you can enjoy improved storage capacity and faster performance on your Chromebook.
Connect SSD to Chromebook
If you’re wondering how to access your external SSD on your Chromebook, don’t fret. Connecting your external SSD to your Chromebook is relatively simple. Start by plugging your SSD into a USB port on your Chromebook.
Once your Chromebook recognizes the external drive, you’ll be able to access it in the “Files” app. Simply open the app and select the “External Storage” option. From here, you can navigate through your files and folders on your external SSD just like you would on any other device.
It’s a convenient option for those who have limited storage on their Chromebooks but still want to have access to a significant amount of data. With a few simple steps, you’ll be able to connect your SSD to your Chromebook and enjoy the perks that come with increased storage space.
Using USB Cable
One of the easiest ways to connect an SSD to a Chromebook is by using a USB cable. Simply plug one end of the cable into the SSD and the other into the Chromebook’s USB port. Once connected, you may need to go to the Files app and locate the SSD in the sidebar.
From there, you can transfer files to and from the SSD as needed. It’s a simple and straightforward process that doesn’t require any fancy software or technical skills. Plus, with the high-speed data transfer capabilities of USB
0 and above, you can quickly move large files between your Chromebook and SSD without any lag or delays. Whether you’re using the SSD for work or play, this method makes it easy to access your data from anywhere. So if you’re looking for a simple way to connect your SSD to your Chromebook, a USB cable may be just the solution you need.
Using SD Card Reader/USB Adapter
If you want to connect an SSD to your Chromebook, one option is to use an SD card reader or USB adapter. This is a great solution for those who want to expand their storage capacity without having to replace their existing drive. With an SD card reader/USB adapter, you can easily transfer files and data between your Chromebook and SSD.
Simply connect the adapter to your Chromebook’s USB port and insert the SSD into the adapter. Once connected, your Chromebook should detect the new storage device and allow you to access its contents. One thing to keep in mind is that not all adapters are created equal, so you may need to do some research to find one that is compatible with your specific SSD and Chromebook model.
Overall, using an SD card reader or USB adapter is a convenient and affordable way to add additional storage to your Chromebook.
Troubleshooting Connection Issues
Connecting a Solid State Drive (SSD) to a Chromebook can be a bit of a challenge at times, but with the right steps, it’s certainly achievable. The first thing you need to do is to check if your Chromebook supports the storage size of your SSD. If it doesn’t, you might need to use an external adapter to make the connection.
Once you’ve confirmed compatibility, the next step is to connect the SSD to your Chromebook using a USB cable. If it doesn’t work immediately, try restarting your Chromebook and checking the connections again. If you’re still having issues, check if your SSD is formatted correctly – sometimes, Chromebooks don’t support certain file formats.
If you’ve tried everything and it’s still not working, you might want to consider seeking technical support or reaching out to the Chromebook community for assistance. Remember, patience is key when troubleshooting, and there’s always a solution out there waiting for you to discover it!
Access Files on External SSD
If you have an external SSD that you need to access on your Chromebook or computer, don’t worry, it’s very easy to do so. First, plug your external SSD into your computer’s USB port and wait for it to mount. Once it’s mounted, you’ll be able to access your files just like you would on your internal hard drive.
When you’re done using your external SSD, make sure to safely eject it before unplugging it to avoid data loss or corruption. By following these simple steps, you’ll be able to access your external SSD on your computer or Chromebook with ease. So, what are you waiting for? Time to plug in and get your hands on those important files!
In File Manager
If you’ve got an external SSD (solid-state drive) with important files, accessing them couldn’t be easier with your File Manager. With just a few clicks, you can browse and manage the files stored on your external drive just like they were on your computer’s local drive. To get started, connect the SSD to your computer and open up your File Manager.
You should see the external drive listed under “Devices” or “Removable Devices.” Click on it to open up the drive and view its contents. From there, you can drag and drop files between your computer and the external drive, delete files, organize folders, and more.
With easy access to your external SSD through your File Manager, you can keep your important files close at hand and always within reach.
In Applications via External Storage Access
If you’re looking to access files on an external SSD, there are many applications available that allow you to do just that. Most of these apps require you to have a compatible device that can connect to the SSD, such as a smartphone, tablet, or computer. Once you’ve connected the two devices, you can use the app to view and edit the files stored on the SSD.
Some apps even allow you to transfer files between the external SSD and your device’s internal storage. One popular app for accessing files on an external SSD is called FileBrowser. With this app, you can browse and manage files on your external SSD from your mobile device, and even stream video and audio files without having to transfer them first.
Whatever app you choose, accessing files on your external SSD has never been easier.
Eject and Disconnect External SSD Safely
If you’re looking to access an external SSD on your computer or Chromebook, the process is fairly simple. Once you’ve connected the SSD to your device, you should be able to access its files just like any other storage device. However, it’s important to remember that you need to eject and disconnect the SSD safely when you’re finished using it.
This ensures that any data you’ve saved to the drive is properly saved and not lost due to an unclean disconnection. To do this, you’ll typically need to right-click on the SSD’s icon in your file explorer and select the option to eject or safely remove the drive. Once you’ve done that, you can safely disconnect the SSD from your device and store it away until you’re ready to use it again.
By following these simple steps, you can ensure that your external SSD stays in good working order and that your files are always safe and secure.
Conclusion
In the world of computer technology, the chromebook has become a popular choice for its lightweight design and easy-to-use interface. However, some users may find themselves needing a little extra storage space for their files. This is where an external SSD comes in handy.
By following a few simple steps, you can easily access your external SSD from your chromebook and store all your important data with ease. So whether you’re a student, a business professional, or just someone who needs more storage space in their life, the ability to access an external SSD on your chromebook is a game changer. It’s like having your very own digital Swiss Army Knife!”
FAQs
How do I connect an external SSD to my Chromebook?
You can connect an external SSD to your Chromebook using a USB-C or USB-A port and a compatible cable. Once connected, you can access the SSD through the Files app.
Can I use an external SSD to expand the storage on my Chromebook?
Yes, you can use an external SSD to expand the storage on your Chromebook. Simply connect it to your Chromebook and it will appear as an additional storage option.
How do I format an external SSD to work with my Chromebook?
To format an external SSD to work with your Chromebook, connect it to your Chromebook and open the Files app. Right-click on the SSD and select “Format device.” Follow the prompts to format the SSD to the appropriate file system.
Can I access files on my external SSD from other devices?
Yes, if you save your files to the external SSD, you can access them from other devices as long as they support the same file system. For example, if you format the SSD to exFAT, you can access the files from Windows, Mac, and Linux devices.
