Are you planning to buy a used SSD for your computer? A used SSD may be more affordable, but you need to clean it thoroughly before using it. It’s crucial to remove all the previous user’s data and make sure the SSD is in good working condition. In this step-by-step guide, we’ll walk you through the process of cleaning a used SSD to get it ready for use.
Think of a used SSD like a second-hand car. You wouldn’t jump in and start driving without inspecting it first. Likewise, you shouldn’t plug in a used SSD without clearing it first.
A used SSD may contain viruses, malware, or corrupted files that could harm your computer. Plus, you don’t want any leftover personal data from the previous user to fall into the wrong hands. But don’t worry, cleaning a used SSD is easier than you might think.
In this guide, we’ll cover all the necessary steps, including wiping the drive, updating firmware, and checking for errors. By the end of this guide, you’ll have a like-new SSD that’s ready to power your computer for years to come. So, let’s get started with our step-by-step guide on how to clean a used SSD.
Assess the State of the SSD
If you’ve recently bought a used SSD, there are a few things you should do to ensure it’s in good condition. First and foremost, assess the state of the SSD by checking for any physical damage or disk errors. You can do this by running diagnostic software or checking the SMART data of the drive.
Additionally, you should perform a thorough clean of the SSD to remove any previous data, including formatting the drive and running a secure erase utility. This will help ensure that you have a clean slate to work with and reduce the risk of any previous data compromising your system. Overall, taking these steps should ensure that your used SSD is ready for use and provide peace of mind knowing that it’s in the best possible condition.
Check for Physical Damage
When it comes to assessing the state of your SSD, it’s important to check for physical damage. This can include any dents, scratches, or cracks on the exterior of the SSD. A damaged exterior can indicate internal damage as well, and could potentially lead to data loss.
If you notice any physical damage, it’s best to take your SSD to a professional for further evaluation. Additionally, it’s important to handle your SSD with care to prevent any accidental damage. This includes storing it in a protective case and avoiding dropping it or exposing it to extreme temperatures.
By regularly checking for physical damage and handling your SSD with care, you can ensure that your data stays safe and your SSD stays in good condition for longer.
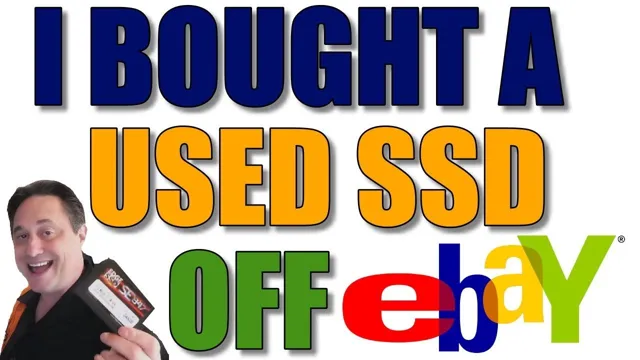
Check SMART Data for Errors
If you’re experiencing issues with your SSD, one way to assess its state is to check its SMART data. The Self-Monitoring, Analysis and Reporting Technology (SMART) system is a built-in capability that monitors different aspects of your SSD’s performance and health. By examining the SMART data, you can determine if there are any warnings or errors that indicate potential issues with the drive.
Some of the parameters you can look at include the number of bad blocks, reallocated sectors, and power cycle count. These metrics can give you a good idea of how your SSD is performing and help you avoid data loss or drive failure. Checking your SSD’s SMART data is a quick and easy way to troubleshoot any issues and maintain the health and longevity of your drive.
Perform a Complete Secure Erase
If you have bought a used SSD, you should take special care to clean it before use. A secure erase is the best way to ensure that no leftover data from the previous owner remains on the drive. This method is different from a normal format, which doesn’t completely erase the data.
Secure erase utilities can be found online and are easy to use. The process may take a while, but it is worth the wait for peace of mind. Once the drive is securely erased, you can install a fresh operating system or transfer your data onto it.
It’s always better to be safe than sorry when it comes to sensitive data, so don’t skip this important step.
Use Manufacturer’s Tools
When it comes to securely erasing your data, using the manufacturer’s tools is the best way to go. These tools are specifically designed for your device, ensuring that the wipe is complete and secure. A complete secure erase is essential to ensure that no one can access your data once it has been erased.
This process is especially important if you plan to sell or donate your device. The manufacturer’s tools are easy to use and typically available for free download. Just make sure to follow the instructions carefully and double-check that the erase was successful.
Don’t leave anything to chance – use the manufacturer’s tools to perform a complete secure erase and protect your data.
Use Third-Party Tools (e.g. Parted Magic)
If you’re looking to completely erase sensitive data from your hard drive, using third-party tools like Parted Magic can be an effective solution. Parted Magic is a popular choice among users because it offers a complete secure erase option that ensures all data is irreversibly deleted from your drive. This tool works by overwriting the data on your drive with random data, making it impossible to recover.
In addition, Parted Magic also includes other useful features such as disk management tools, data recovery, and system performance monitoring. Using third-party tools like Parted Magic can give you peace of mind and help protect your sensitive data from falling into the wrong hands. Overall, a complete secure erase with Parted Magic is a simple and effective way to ensure your hard drive is wiped clean of all data.
Verify That the Erase Was Successful
Performing a complete secure erase is crucial for safeguarding sensitive information from prying eyes. Once the process is complete, it’s essential to verify that the erase was successful and no trace of the data remains. Fortunately, there are several ways to ensure that the data is completely erased.
One possible method is to use a data recovery program to scan the drive for any traces of the deleted data. If the program cannot find any remnants of the deleted files, this indicates that the erase was successful. Another way to verify the erase is to use an advanced formatting tool that writes zeros to each sector of the hard drive.
By overwriting the entire drive with zeros, it’s challenging to recover any previous data, thus indicating that the erase was successful. It’s also essential to cross-check that no unauthorized software is still present on the device. Overall, performing a complete secure erase and verifying that the erase was successful is the best way to safeguard sensitive information from those with malicious intent.
Initialize and Partition the SSD
If you recently bought a used SSD and want to ensure its cleanliness, one of the first things you should do is initialize and partition the drive. This will ensure that all previous data and settings are wiped clean, and the drive is ready for your use without any potential contamination from the previous owner. Initializing will erase everything on the drive, so make sure you have any important data backed up before proceeding.
Then, you can use your computer’s disk management tool to partition the drive and allocate space for your operating system and any files or programs you plan to store on the SSD. Once you’ve completed these steps, your SSD should be ready for use and free from any previous user’s data. Remember to always be cautious when buying used hardware, and take steps like these to ensure its cleanliness before use.
Create a New Partition Table
If you’ve recently purchased a new SSD, initializing and partitioning it is the first step before you can start using it. To do this, you need to create a new partition table. A partition table helps the computer understand how to use the available space on the SSD, and without it, you won’t be able to use your SSD.
To create a new partition table, you can use a tool like Disk Management in Windows or Disk Utility in macOS. Once you open either of these tools, you’ll see the list of drives connected to the computer. Select the SSD and right-click it to access the “Format” or “Erase” option, depending on your OS.
This action will initialize the SSD, which helps create the partition table. After this, you can use the “New Simple Volume” option to partition the SSD into multiple sections as needed for your data storage. Keep in mind that initializing and partitioning an SSD will erase all data, so be sure to back up your important files before doing so.
Create New Partitions as Needed
One important step to take when initializing and partitioning an SSD is to create new partitions as needed. This allows for better organization of files and can prevent the storage from becoming overloaded with too much data in one area. When creating new partitions, it’s important to consider the file size and frequency of access for each type of data.
For example, frequently accessed files should be stored in the partition with the fastest access times to improve overall performance. Additionally, it’s important to regularly check and adjust the partition sizes as needed to maintain optimal organization and performance. By taking the time to create and maintain partitions on an SSD, you can ensure efficient storage and access to your data.
Format the SSD for Your Operating System
If you’ve recently bought a used SSD, you may be wondering how to clean it and get it ready for use with your operating system. The first step is to format the drive, which will erase any existing data and prepare it for a fresh install. To do this, you’ll need to access your computer’s Disk Management tool.
This can usually be done by right-clicking on the Start menu and selecting Disk Management from the list of options. Once you’re in the tool, find the SSD in question and right-click on it. Select “Format” and choose the file system that you want to use.
You may also want to give the drive a new name to make it easier to recognize. Formatting the SSD will wipe any existing data, so be sure to back up any important files before you begin. Overall, formatting your used SSD is a simple process that will ensure that you have a clean, fresh start when installing your operating system.
Conclusion
Well, my dear tech-savvy friends, it seems like you’ve made a thrifty yet daring move by buying a used SSD. But fear not, for with a little bit of tech magic and some good ol’ fashioned elbow grease, you can clean that bad boy up and give it a new lease on life. So embrace the power of a good cleanup and show that used SSD who’s boss!”
FAQs
Can I clean a used SSD before using it?
Yes, it is recommended to clean a used SSD before using it to ensure the best performance and longevity. You can use a disk cleaning utility or securely erase all the data on the drive using a specialized tool.
What are the benefits of cleaning a used SSD?
Cleaning a used SSD can help to improve its performance and lifespan. It can also remove any malware or viruses that may have been present on the drive and ensure that your personal information is not compromised.
Is it safe to buy a used SSD?
Yes, it is safe to buy a used SSD as long as you take the necessary precautions such as cleaning the drive before using it. You should also check the seller’s reputation and read reviews before making a purchase.
How often should I clean my SSD?
It is recommended to clean your SSD at least once a year to ensure maximum performance and lifespan. However, if you notice any slowdowns or other issues with your drive, it may be necessary to clean it more frequently.
