Are you tired of your games running slow and taking forever to load on your Battle.net client? Well, we have a solution for you – move your games to an SSD! An SSD, or solid-state drive, provides faster load times and improves overall performance compared to a traditional hard drive. In this article, we’ll show you how to move your games to an SSD on Battle.
net, step-by-step. It’s easy to do and can make a significant difference in your gaming experience. So, let’s get started!
Check Your SSD’s Available Space
If you’re a gaming enthusiast, you’re probably aware of the importance of having enough storage space for your games. Battle.net, one of the most popular gaming platforms, allows you to move your games to an SSD to enhance their performance and decrease load times.
However, before moving your games, it’s crucial to check your SSD’s available space to ensure that there’s enough room for your games. Checking your SSD’s available space is easy; simply navigate to your computer’s settings and locate your SSD’s storage. Once you have determined how much space is available, you can proceed to move your games to your SSD.
This simple step can significantly improve your gaming experience by reducing load times and improving overall performance. So if you’re looking to enhance your gaming experience, consider moving your games to your SSD and stay on top of your available space to avoid any issues.
Open Your Battle.net Client
Are you experiencing issues with your Battle.net client while downloading games or updates? One possible reason could be low disk space on your SSD. Before you start troubleshooting other possible causes, it’s worth checking the available space on your hard drive.
To do this, open File Explorer and navigate to your SSD, then right-click on it and choose Properties. In the General tab, you’ll see how much space is free and how much is used. Ideally, you should have at least 10-15% of the total capacity free for your system to run smoothly.
If you’re running low on space, consider uninstalling programs or files you no longer need, or moving them to an external drive to free up some space. By doing this, you can avoid running into any storage-related problems when using your Battle.net client.
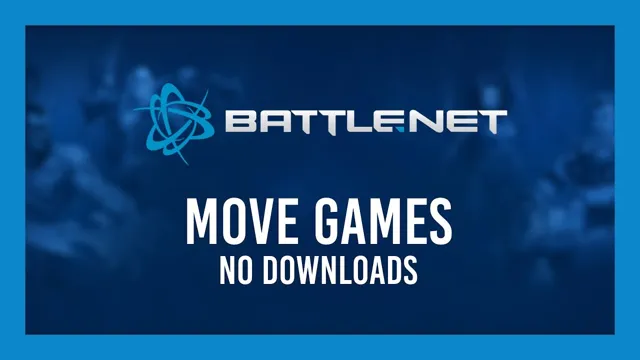
Locate Your Game Install Folder
If you are a passionate gamer, you are probably always looking for ways to optimize your gaming experience. One important factor to consider is the amount of space available on your SSD. After all, most modern games come with huge installation files that can easily take up several gigabytes of space.
So, before you go ahead and install your favorite game, it’s always a good idea to check your SSD’s available space first. This will give you an idea of how much space you have left and whether or not you need to free up some space by deleting old games or files. Once you have enough space available, the next step is to locate your game install folder.
This is where your game will be installed, and it’s important to know where it is so that you can access it easily and make any necessary changes or updates. Simply go to the game’s properties and look for the install folder. From there, you can easily locate it and start enjoying your favorite game without any worries.
Copy Your Game Files to SSD
If you’re a gamer, you know the drill – you need to move your games to an SSD. Not only does it speed up your games, but it can also help cut down on load times. Thankfully, transferring files from your Battle.
net account to an SSD is pretty simple. First, make sure you have enough space on your SSD to hold the game you want to move. Then, open up Battle.
net and navigate to the game you want to move. Click on the game’s settings and find the “game install/update” section. From there, you’ll have the option to move the game to your SSD.
Click “move,” and voila! Your game will now be on your SSD. You’ll see a noticeable improvement in loading times, and your computer will thank you for it. So, don’t waste any more time waiting for your games to load – move them to your SSD today!
Create a New Folder on Your SSD
Creating a new folder on your SSD can be a simple yet effective way to optimize your gaming experience. After all, you want your games to load quickly and run smoothly. To copy your game files to the SSD, first, create a new folder on the SSD specifically for your games.
You can name it whatever you like, such as “Games” or “Gaming Files”. Then, go to your current game files, which are likely stored on your hard drive. Select the game files you want to transfer and copy them to the newly created folder on the SSD.
This may take some time, depending on the size of the files, but once the transfer is complete, you can delete the original game files from your hard drive to free up space. By having your game files on your SSD, you can enjoy faster loading times, smoother gameplay, and an overall better gaming experience. So, give it a try!
Copy Your Game Folder from HDD to SSD
Copying your game files to an SSD can significantly improve your gaming experience by reducing loading times and improving overall performance. To begin, locate the directory where your game files are saved on your HDD. Typically, this will be found in the Steam or Origin folder.
You can then copy this folder and paste it onto your SSD. However, ensure that your SSD has enough storage space to accommodate the size of your game folder. Once the transfer is complete, you can launch the game from the SSD to experience faster load times and better overall performance.
In essence, copying your game folder from your HDD to your SSD is a simple yet effective way to enhance your gaming experience.
Update Your Game Settings in Battle.net
If you’re looking to improve your gaming experience and reduce your load times, moving your games to an SSD is a great way to do it. Battle.net makes it easy to update your game settings and move your games to an SSD.
Simply follow these steps: Open up Battle.net and go to the game you want to move.
Under the “Options” tab, select “Game Settings.”
In the “Game Install/Update” section, click “Move Folder.” Choose the folder where you want to move the game.
Click “Start Move.”
Wait for the move to complete and enjoy faster load times! By following these steps, you can easily move your games to your SSD and experience the benefits of faster load times. Don’t let slow load times drag down your gaming experience – take advantage of Battle.net’s easy-to-use settings and move your games to an SSD today.
Open Game Settings
Do you love tweaking your game settings to perfection? Then you’ll love the new feature in Battle.net, the Open Game Settings. This game settings feature gives you incredible customization options for your games, allowing you to fine-tune everything from graphics to control settings, all in one convenient place.
This way, you can easily switch between games and ensure your experience is tuned to your liking. To get started, simply open Battle.net and click on the “Games” tab.
From there, locate the game you want to customize and click on the “Options” dropdown. Select “Open Game Settings” and voila! Now you have full control over every aspect of the game settings. Whether you want to boost your FPS or make controls more responsive, Open Game Settings has got you covered.
So why settle for default settings when you can customize your game to your heart’s content?
Change Game Install Folder Location
Are you tired of your game install folder taking up too much space on your computer? Did you know that you can easily change the location of your game install folder within Battle.net? This simple process can free up valuable space on your hard drive and make managing your game files much easier. To start, open up Battle.
net and click on the game you want to change the install location for. Next, click on the “Options” tab and select “Game Settings.” From there, you will see an option to “Install Folder.
” Simply click on the “Browse” button and choose the new location where you want your game to be installed. It’s that easy! Keep in mind that depending on the size of the game, it may take some time to move it to the new location. Once it’s finished, you’ll be able to enjoy your game without worrying about it taking up too much space on your computer.
In conclusion, if you’re looking to free up space on your computer or simply want to manage your game files more efficiently, changing the install location is a simple solution. Just follow the steps in Battle.net and you’ll be on your way to a cleaner and more organized gaming experience.
So go ahead and give it a try – your hard drive will thank you!
Enjoy Faster Load Times on SSD
If you are looking to enjoy faster load times on your Battle.net games, moving them to an SSD is a great option. But how exactly do you do that? First, make sure that the SSD is properly connected and set up on your computer.
Next, open the Battle.net launcher and click on the game you want to move to the SSD. From there, click on the “Options” menu and select “Game Settings”.
Under “Game Install/Update”, you should see an option to “Choose a different location”. Click that and select the SSD as the new installation location. Once you confirm the action, the game will begin the migration process.
It’s important to note that the time it takes to move the game depends on the size of the game and the speed of the SSD. Keep in mind that SSDs are significantly faster than traditional hard drives, so you can expect to see a noticeable improvement in load times once the migration is complete. Happy gaming!
Conclusion
In conclusion, moving games from your hard drive to an SSD is a strategic choice that can greatly enhance your gaming experience. With faster load times and improved overall performance, you’ll be able to navigate through virtual battlefields like a true champion. So don’t hesitate to make the switch and enjoy the glory of victory from the comfort of your lightning-fast SSD.
“
FAQs
How do I move games from the Battle.net app to an SSD?
To move games from Battle.net to an SSD, follow these steps:
1) Open Battle.net and go to the game you want to move.
2) Click on Options and select Show in Explorer.
3) Close Battle.net and cut the game folder from the current location to the SSD location.
4) Open Battle.net, go to the same game, and click on Options > Install.
5) Select the SSD location and click on Start Install.
The game will now start downloading to the SSD location.
Will moving a game to an SSD improve its performance in Battle.net?
Moving a game to an SSD will improve its performance in Battle.net as it increases the read and write speed of the drive which can result in faster load times and less stuttering.
Can I move multiple games to an SSD at once?
Yes, you can move multiple games to an SSD at once by following the same steps mentioned earlier. Just select all the games you want to move and cut their folders to the SSD location.
Will moving games to an SSD affect my game save files?
Moving games to an SSD will not affect your game save files as they are usually stored in a different location which remains unchanged during the move. However, it is always recommended to back-up your game saves before making any major changes.
