Welcome to the ultimate guide on ASRock BIOS and SSD setup! Are you struggling to optimize your computer’s performance? Look no further, as we have everything you need to know about setting up your BIOS and SSD to take your computer’s speed to the next level. ASRock BIOS is the basic input/output system that allows your computer’s hardware to communicate with its software. A well-configured BIOS can improve the overall speed and functionality of your computer.
Our guide will take you through every step of the process, from accessing and navigating your BIOS to configuring the settings for optimum performance. Incorporating an SSD into your computer’s hardware can provide tremendous improvements in speed and storage capabilities. However, setting up your SSD can be tricky without proper guidance.
With our step-by-step instructions, you’ll be able to configure your SSD to unlock its full potential, enabling faster boot times, quicker application launches, and seamless multitasking. Whether you’re a beginner or an expert, our guide will provide you with valuable insights and tips to help you optimize your computer’s performance. Join us on this exciting journey and take control of your computer’s speed and functionality.
Understanding ASRock BIOS and SSD Compatibility
When it comes to installing an SSD on your ASRock motherboard, understanding how to access and configure the BIOS is crucial for ensuring compatibility. To access your ASRock BIOS, you typically need to press a specific key during startup, such as F2 or Delete. Once you’re in the BIOS, you can navigate to the storage configuration settings and ensure that your SSD is recognized and set as the primary boot device.
However, it’s important to note that not all SSDs are compatible with all motherboards, so it’s essential to check that your ASRock motherboard supports the specific SSD model you intend to use. ASRock’s website often provides a comprehensive list of supported SSDs, so be sure to check there before making your purchase. By taking the time to understand your ASRock BIOS and ensuring compatibility between your motherboard and SSD, you can ensure optimal performance and avoid compatibility issues down the road.
Explaining BIOS and SSD
When it comes to building a computer, it’s essential to understand the compatibility between the ASRock BIOS and SSD. The BIOS, or Basic Input/Output System, is essentially the foundation of a computer’s operating system. It’s responsible for initializing hardware components, setting system parameters, and starting the boot process.
On the other hand, SSD stands for Solid State Drive, and it’s a type of storage device that uses flash memory technology to store data. The compatibility between the two is crucial because the BIOS needs to recognize the SSD to boot the computer properly. If the BIOS doesn’t detect the SSD, you may encounter boot errors, and the computer may not start up correctly.
Therefore, it’s essential to ensure that both the ASRock BIOS and SSD are compatible with each other to avoid any issues while building or upgrading a computer.
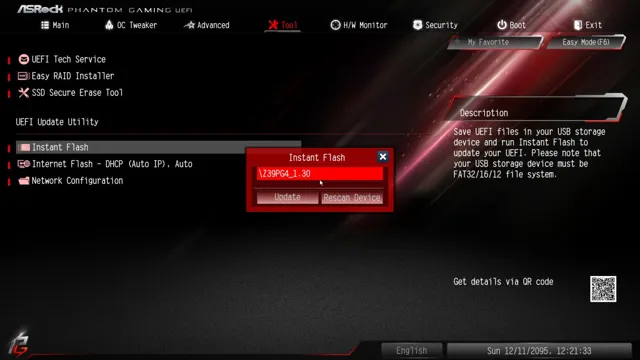
How to Check for ASRock BIOS Compatibility with SSDs
ASRock BIOS compatibility, SSDs ASRock BIOS compatibility with SSDs is an important consideration for those looking to upgrade their computer’s storage capabilities. BIOS, or Basic Input/Output System, is the firmware that controls the communication between the computer’s hardware and software. SSDs, or Solid State Drives, are a faster and more efficient alternative to traditional hard drives that use spinning disks to store data.
To ensure compatibility between your ASRock BIOS and SSDs, it’s important to check the motherboard’s specifications and ensure that it supports the type of SSD you plan on using. Some newer SSDs require specific BIOS updates in order to work properly, so it’s important to regularly check for any available updates on ASRock’s website. By taking the time to ensure compatibility, you can avoid potential issues and enjoy the full benefits of your new SSD.
Installing an SSD on ASRock BIOS
If you’re looking to speed up your computer’s performance, installing an SSD can be a great way to do so. But, if your computer has an ASRock BIOS, you may be wondering how to set it up to recognize your new SSD. Luckily, the process isn’t too difficult.
First, you’ll need to insert the SSD into an available PCIe slot on your motherboard. Then, turn on your computer and press the key displayed on your screen to enter the BIOS setup utility (usually F2 or Delete). Once you’re in the BIOS, go to the “Boot” tab and select your new SSD as the primary boot device.
Save your changes and exit the BIOS, and your computer should now recognize your SSD as the primary drive. With your new SSD set up, you should notice a significant improvement in your computer’s speed and performance. So, don’t be afraid to give it a try and test out the power of your ASRock BIOS with an SSD installed.
Requirements for Installing an SSD on ASRock BIOS
ASRock BIOS Installing an SSD on ASRock BIOS can be a great way to improve the overall performance of your computer. However, there are certain requirements that you need to fulfill before you can successfully install an SSD. Firstly, you need to ensure that your ASRock BIOS is updated and compatible with the SSD that you wish to install.
You should also make sure that your motherboard has an available SATA port for the SSD to connect to. Additionally, it’s essential to have the necessary installation tools, including a screwdriver and mounting brackets. Before physically installing the SSD, it’s recommended to back up all your important data and files as a precautionary measure.
After you have confirmed that you have fulfilled these requirements, you can proceed with the installation process, including formatting and partitioning the SSD for optimal performance. With a little effort, you can benefit from faster load times, improved boot up speeds, and more responsive applications by installing an SSD on ASRock BIOS.
Step-by-Step Guide: How to Install an SSD on ASRock BIOS
Welcome to our step-by-step guide on how to install an SSD on your ASRock BIOS. Upgrading your computer with an SSD will drastically improve its performance, allowing you to transfer data faster, open and load programs quicker, and improve your overall computer experience. The first step before installing your SSD is to make sure that your computer is turned off and unplugged.
Next, you’ll need to locate the SATA ports on your ASRock BIOS, usually located near the RAM or CPU. Once you’ve found the SATA port, you’ll need to insert the SSD into the slot and secure it with screws if necessary. After inserting the SSD, you’ll need to connect the SATA cable, which is usually included with your new SSD, to the motherboard.
Double-check that all cables are properly connected before turning your computer on. Once your computer is turned back on, go into the BIOS settings and check that the SSD is recognized and set as your primary storage device. Congratulations, you’ve successfully installed an SSD onto your ASRock BIOS and can now enjoy improved computer performance!
Troubleshooting Tips: Issues with SSD Installation on ASRock BIOS
ASRock BIOS, SSD installation, troubleshooting tips If you’re wondering how to install an SSD on your ASRock BIOS, then there are a few things that you should keep in mind. One of the most common issues that people run into is that the BIOS doesn’t recognize the SSD. This can be frustrating, but there are a few troubleshooting tips that you can use to fix the issue.
First, check to see if your BIOS version is up-to-date. If it isn’t, then updating it may resolve the issue. Additionally, you can try changing the SATA port that you’re using, as sometimes certain ports can be finicky with certain SSDs.
Finally, make sure that your SSD is properly connected to the motherboard, as a loose connection could cause problems. By following these tips, you should be able to successfully install your SSD on your ASRock BIOS without any issues!
Configuration and Optimization Tips for ASRock BIOS and SSD Setup
Are you looking to optimize your ASRock BIOS and SSD setup? You’re in luck, because with a few key configurations, you can improve your system’s performance. Here’s how to do it: first, make sure you have the latest BIOS version installed. This will ensure that your system is compatible with the latest software and hardware updates.
Next, enable AHCI mode for your SSD. This will improve read and write speeds, making your system run faster overall. Finally, ensure that TRIM is enabled.
TRIM is an essential feature that helps to maintain the health of your SSD by allowing the operating system to communicate with the SSD and optimize its performance. With these three simple configurations, you can take your ASRock BIOS and SSD setup to the next level.
How to Configure ASRock BIOS Settings for Optimal SSD Performance
Configuring ASRock BIOS settings can dramatically improve your SSD’s overall performance. To get the most out of your ASRock motherboard and SSD, there are certain configuration and optimization tips you should be aware of. First, it’s essential to properly set up your BIOS, which involves enabling AHCI mode and disabling unused ports.
You should also ensure that your SATA controller is set to 6Gbps mode for maximum performance. Another crucial factor to consider is the SSD’s firmware, as outdated firmware can cause slow read and write speeds. Additionally, you can optimize your SSD’s performance by disabling certain Windows services, such as disk defragmentation and Superfetch.
By following these tips and properly configuring your ASRock BIOS settings, you can significantly improve your SSD’s speed and overall performance.
Tips for Optimizing SSD Performance on ASRock BIOS
If you want to optimize the performance of your SSD on an ASRock BIOS, there are a few configuration and optimization tips you’ll want to keep in mind. Firstly, make sure that your SSD is properly connected and recognized by your BIOS. This can be done by checking the “Advanced” tab in your BIOS and looking for your SSD under the “Storage Configuration” section.
You can also enable AHCI (Advanced Host Controller Interface) mode for your SSD, which can improve its performance even further. Additionally, you’ll want to make sure that your BIOS is up to date and that you’re using the latest version of any SSD firmware. Other optimization tips include disabling unused ports, setting the right boot order, and disabling unnecessary features like RAID.
By properly configuring your ASRock BIOS and SSD setup, you can ensure that you’re getting the best possible performance from your system and getting the most out of your SSD investment.
Conclusion and Final Thoughts
In conclusion, the ASRock BIOS “how to key for SSD” is the key to unleashing the full potential of your solid-state drive and achieving lightning-fast performance. Simply put, it’s like giving your computer a turbo boost and leaving your competition in the digital dust. So why settle for sluggish loading times? Let this handy BIOS key be your ticket to SSD success and watch your productivity soar.
Happy computing!”
FAQs
What is Asrock BIOS and how does it relate to SSDs?
Asrock BIOS is the basic input/output system on Asrock motherboards. It controls the communication between the hardware and the operating system. When setting up a new SSD, you may need to access the Asrock BIOS to ensure that the SATA mode is set to AHCI or RAID (depending on your specific SSD). This allows the SSD to function optimally and reach its full potential.
How can I access the Asrock BIOS on my computer?
To access the Asrock BIOS on your computer, restart your computer and continuously press the key indicated on the startup screen (usually F2 or DEL). This will bring up the BIOS menu where you can make adjustments to your hardware settings.
What should I do if my SSD is not being recognized by Asrock BIOS?
If your SSD is not being recognized by Asrock BIOS, there are a few steps you can take. Firstly, make sure your SSD is properly connected to the motherboard and that the SATA data cable is securely attached. Next, ensure that you have selected the correct SATA mode in the Asrock BIOS. If all else fails, you may need to update your Asrock BIOS software or contact Asrock technical support for further assistance.
Can I install a new SSD without accessing the Asrock BIOS?
Yes, it is possible to install a new SSD without accessing the Asrock BIOS. However, accessing the BIOS can be helpful in ensuring optimal performance and making sure the SSD is recognized by your computer. Additionally, some SSDs may require adjustments to the SATA mode which can only be changed in the BIOS. It is generally recommended to access the Asrock BIOS when installing a new SSD.
