Have you recently upgraded from an HDD to an SSD and cloned your data? Congratulations, you have just made a great decision to improve your computer’s speed and performance! However, you may be wondering what to do with your old HDD now that you’ve transferred everything over. Well, the next step is to format your HDD to ensure that your new SSD is the primary storage and prevent any data conflicts or errors. In this blog post, we will guide you through the process of formatting your HDD after cloning to an SSD.
Whether you’re a computer novice or an experienced user, we’ve got you covered with easy-to-follow steps. So, let’s dive right in and get formatting!
Make sure all data is backed up
After cloning your hard drive to an SSD, you may want to format the old HDD to free up space or use it as an external drive. Before you format the old drive, make sure all the important data is backed up to avoid losing any important files or documents. You can use external hard drives, cloud storage, or even USB drives to save your data securely.
Once you have backed up all your data, you can format the old HDD. There are different ways to format an HDD depending on your operating system. For Windows, you can simply go to “This PC,” right-click on the HDD, and choose “Format.
” For Mac, you can go to Disk Utility and select the old HDD, then choose “Erase.” Remember, formatting a drive will delete all the data on it, so make sure you have backed up everything you need before proceeding.
Transfer data from HDD to SSD
When transferring data from a HDD to a SSD, it’s important to make sure you back up all of your data first. This will ensure that you don’t lose any important files during the transfer process. Once you’ve backed up all of your data, the next step is to clone your HDD onto the SSD.
This can be done using software specifically designed for this purpose, or you can do it manually by copying and pasting files. Keep in mind that the transfer process may take some time, especially if you have a lot of data to transfer. Be patient and let the transfer complete before using your new SSD.
Overall, transferring data from a HDD to a SSD can greatly improve the performance of your computer and make it run much faster.
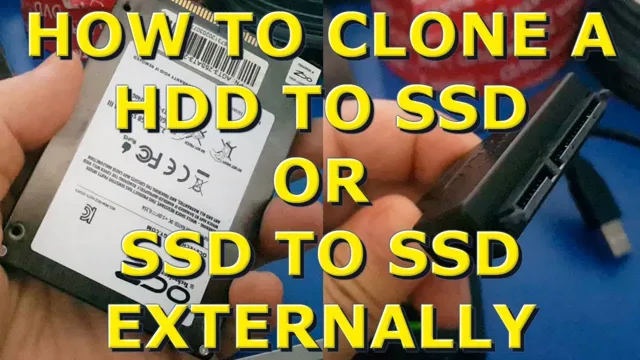
Physically disconnect HDD from system
If you’re planning on disconnecting your hard drive from your system, the first step is to ensure that all important data is securely backed up. Copy all essential files and data to an external hard drive or cloud service to prevent loss of data during the disconnect process. Once your data is safely backed up, you can then proceed to physically disconnect the hard drive from your system.
This may involve unscrewing the hard drive from the computer case, unplugging any cables attached to it, or following the manufacturer’s instructions if applicable. Remember to handle the hard drive with care as it’s a delicate component. Disconnecting a hard drive is a relatively simple process, but it’s important to do it correctly to avoid any data loss or system failure.
By following the appropriate steps, you can safely remove a hard drive.
Format the HDD
After completing the process of cloning your operating system and all your data to your new SSD, it’s time to format the old hard drive. But how do you do it? The first step is to make sure you’ve transferred all of your important files and programs to the new SSD and that everything is working properly. Once you’ve done that, you can safely disconnect the HDD from the computer and then reconnect it.
After doing so, go to “This PC” and right-click on the old HDD. From there, select “Format” and choose the file system you want to use for the drive. You can choose either NTFS or exFAT, depending on your needs.
Keep in mind, though, that formatting the old HDD will wipe everything on it, so make sure you’ve backed up any important files before proceeding. Once you’ve selected the file system, click “Start” to begin the format process. It may take some time depending on the size of the drive.
After the process is complete, your old HDD will be completely wiped of all data and ready for a new use.
Access Disk Management in Windows
Formatting your hard disk drive (HDD) is a major step in the process of setting up your computer. By formatting the HDD, you erase everything on it, including the operating system, and prepare it for a fresh installation. Accessing the disk management in Windows is the first step towards formatting your HDD.
To do this, you can press the Windows + X keys and select Disk Management from the menu. These steps will open Disk Management, a utility that allows you to view all the drives connected to your computer. From here, you can determine which drive to format by looking at the size of each drive.
It is important to note that formatting your HDD will erase everything on it, so make sure all important information is backed up before proceeding. Once you’ve made sure everything is backed up, right-click on the drive you want to format, select Format, and then follow the prompts that appear. Remember to choose the file system that suits your needs, such as NTFS or FAT3
It’s always a good idea to format your HDD from time to time to increase its reliability and performance. By following these simple steps, you can format your HDD quickly and easily.
Locate HDD and right-click to select Format
Formatting your HDD can be a useful way to clean up your computer, free up space, and improve its overall performance. Before beginning the process, locate the HDD you want to format. This can be done by opening the “My Computer” or “This PC” folder and finding the drive labeled with its letter (such as “C:”, “D:”, or “E:”).
Once you’ve identified the HDD, right-click on it to select “Format” from the drop-down menu. This will bring up a window where you can select various options, such as the file system format and allocation unit size. It’s important to note that formatting your HDD will erase all of the data on it, so make sure to back up any important files before proceeding.
Once you’ve selected your preferred options, click “Start” to begin the formatting process. Depending on the size of the HDD, this may take some time. But once it’s finished, your HDD will be clean, organized, and ready to use.
Choose file system and allocation unit size
When formatting a new hard drive, you’ll need to choose the file system and allocation unit size. The file system determines how information is organized and stored on the drive, while the allocation unit size refers to the amount of space that’s allocated for each individual file. So, what should you choose? For most modern hard drives, the NTFS file system is a good choice.
This file system is more efficient and secure than older options like FAT32, and it supports larger file sizes and volumes. As for the allocation unit size, it’s generally best to stick with the default size unless you have a specific reason not to. The default allocation unit size for NTFS is 4096 bytes (4 kilobytes).
This is a good balance between space efficiency and performance. If you’re working with very large files (such as large video files), you might consider using a larger allocation unit size to reduce fragmentation. However, keep in mind that larger allocation unit sizes can result in wasted space for smaller files.
Formatting your hard drive may seem like a tedious task, but it’s important to make sure that you’re using the most efficient and secure settings for your needs. By choosing the NTFS file system and sticking with the default allocation unit size (unless you have a specific need to change it), you can ensure that your hard drive is ready to go and optimized for performance.
Reconnect HDD to system
After successfully cloning your hard disk drive to a solid-state drive, you may want to format the HDD to free up space and avoid confusion when you’re accessing your files. The first thing you need to do is to ensure that your system recognizes the new SSD as the primary boot device. You can do this by going to your system’s BIOS and checking the boot sequence.
Once you verify that the SSD is recognized as the primary device, you can reconnect the HDD to your system. Then, navigate to the disk management utility and format the HDD to remove all the data on it. It’s essential to ensure that you select the correct drive and partition to format to avoid losing any essential data.
Once you’ve formatted the HDD, you can use it as an additional storage device or install new programs and applications in it. By formatting your HDD after cloning to SSD, you can make the most out of your system’s storage capacity and optimize its performance.
Physically reconnect the HDD
If you’re struggling with a computer that’s not reading your hard drive, physically reconnecting the HDD could be the solution. Before delving into the details, make sure to turn off your system and unplug all cables to avoid any accidental damage. Once you have the necessary tools, open up your computer case and locate the HDD.
Gently detach the cables from both the HDD and the motherboard. After inspecting the cables for any damage, reconnect the cables, ensuring they’re firmly in place. Once you’re done, reassemble the case and plug the cables back in, then turn on your computer and see if the hard drive is working.
By reconnecting the HDD, you may have fixed the issue and saved yourself the hassle of replacing it.
Ensure system recognizes newly formatted HDD
To ensure that your system recognizes a newly formatted HDD, you will need to reconnect it to the system. Once you have formatted the HDD, you will need to disconnect it from the system and then reconnect it so that the system can detect it properly. Sometimes, the system may not recognize the newly formatted HDD, and this can be due to a number of reasons such as a damaged cable or connectivity issues.
Therefore, it is essential to ensure that all the cables are properly connected to the system and the HDD to avoid any issues. The best way to check if the newly formatted HDD is recognized by the system is to go to the Disk Management utility in Windows. Here, you will find all the drives connected to your system.
If you can see the newly formatted HDD in the list along with its total capacity, it means that the system has recognized it properly. If not, you may need to check the connections and cables again. In conclusion, reconnecting the newly formatted HDD to your system is the most important step in ensuring that it is recognized properly.
Checking the Disk Management utility can help you confirm that the system has detected the HDD. Be sure to double-check the connections and cables to avoid any connectivity issues. With these steps, you should be able to use your newly formatted HDD without any problems.
Conclusion
After cloning to SSD, formatting your HDD is like saying goodbye to your trusty old car and handing over the keys to your little brother. Sure, it may be hard to let go, but ultimately you know it’s the right thing to do. Plus, now you can enjoy the lightning-fast speed of your new SSD and all the possibilities it brings!”
FAQs
Can I still use my HDD after cloning to SSD?
Yes, you can still use your HDD as a secondary storage device for backup or data storage purposes.
Does cloning to SSD erase data from my HDD?
No, cloning only copies the data from your HDD to SSD, leaving the original data untouched.
How do I format my HDD after cloning to SSD?
You can format your HDD by opening the Disk Management tool, locating your HDD, right-clicking on it, and selecting “Format”. Be sure to back up any important data before formatting.
Can I use my old HDD as an external hard drive after cloning to SSD?
Yes, you can purchase a hard drive enclosure and use your old HDD as an external hard drive for additional storage space.
