Have you recently cloned your SSD only to find that there is less space available than before? Cloning is a great way to transition to a new drive, but it can sometimes result in wasted space. Maximizing SSD space after cloning is important, as it can help you get the most out of your storage and improve your computer’s performance. In this blog, we’ll explore some tips and tricks for optimizing your newly cloned SSD, including deleting unnecessary files and programs, adjusting virtual memory settings, and managing your system restore points.
With just a few adjustments, you can make the most of your SSD and enjoy a faster, more efficient computing experience. So, let’s dive in and get started!
Check Usage Statistics
If you’ve recently cloned your SSD, you may feel like your available space hasn’t increased as expected. The first step to resolving this issue is to check your usage statistics. You can easily do this on both Windows and Mac by accessing your system settings and searching for storage or disk usage.
This will provide you with a breakdown of what is taking up space on your SSD, allowing you to identify any large files or programs you can delete or move to an external drive. Additionally, you can use third-party software such as WinDirStat or DaisyDisk to get a more visual representation of your disk usage. Ensuring your files are organized and removing any unnecessary data can free up valuable space on your SSD, improving its performance and longevity.
By taking control of your usage statistics, you can make the most of your newly cloned SSD and streamline your computing experience.
Use Windows in-built tools to check space utilization.
Windows, utilization, tools, space, statistics. If you’re running low on space on your Windows computer, it’s important to understand how your hard drive is being utilized. Luckily, Windows provides some useful tools for checking space utilization and usage statistics.
One of the first places to look is the Task Manager, which can show you how much of your CPU, memory, disk, and network resources are being used. You can also use the built-in Disk Cleanup tool to delete unnecessary files and free up space. This tool can be found by searching for “Disk Cleanup” in the Start menu.
Another useful tool is the Storage Sense feature, which automatically frees up space by deleting temporary files and files that have been in the recycle bin for a certain amount of time. To turn on Storage Sense, go to Settings > System > Storage and toggle on the “Storage Sense” option. By using these Windows tools, you can better understand how your hard drive is being used and free up space to keep your computer running smoothly.
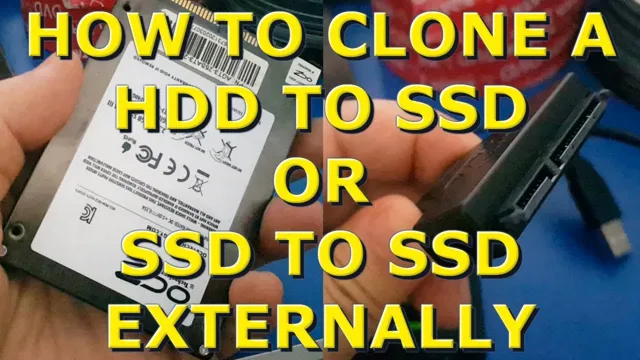
Identify space-hogging files and folders.
One effective way to free up space on your computer is to identify which files and folders are taking up the most storage. Checking usage statistics is a simple yet helpful method in accomplishing this task. By taking a look at your computer’s storage settings, you can easily see which files and folders are utilizing the most space.
From there, you can decide which ones to delete, transfer to an external hard drive, or move to cloud storage. Whether you’re looking to speed up your computer or simply free up some space, regularly monitoring your usage statistics can help keep your computer running smoothly. So don’t let space-hogging files weigh down your computer’s performance, take control with this easy method.
Remove Unnecessary Programs
If you’ve just cloned your SSD and are now looking for ways to open up some space, removing unnecessary programs is a great place to start. Over time, we all accumulate apps that we no longer use or need, and these can take up valuable real estate on your hard drive. To identify programs that you can safely uninstall, go to your Start Menu and open the Control Panel.
From there, click on “Programs and Features” and take a look at the list of installed apps. If you see anything that you don’t use, or that you don’t recognize, you can go ahead and uninstall it. Just be careful not to remove anything important or necessary for your system to run smoothly.
By taking the time to clean up your program list, you can free up a significant amount of space on your SSD and help it run more efficiently.
Uninstall unused applications.
Uninstalling unused applications is a simple yet effective practice that can significantly improve the performance of your device. If you have a habit of installing programs that you rarely use, chances are they are taking up valuable space on your hard drive and slowing down your system. Removing unnecessary programs from your computer not only frees up space but also reduces the load on your CPU and RAM, resulting in a faster and more responsive system.
You can easily identify the applications that are of no use to you by looking at your installed programs list in the control panel. Uninstalling unused programs regularly is a good practice that can keep your computer running smoothly and efficiently. So, why hold on to those unused applications when you can remove them and improve your device’s performance?
Delete temporary files and download folders.
When it comes to keeping our computers running smoothly, removing unnecessary programs should be at the top of our to-do list. Over time, we tend to accumulate a lot of software that we rarely use, and this can take up valuable space on our hard drives and slow down our system. To avoid this, we should periodically review our installed programs and uninstall any that we no longer need.
This will not only free up space but also reduce the chance of conflicts between different programs. Removing unnecessary programs is a simple task and can be done through the Control Panel or using a third-party uninstaller program. So, go ahead and declutter your system to experience a more efficient and responsive computer.
Move Files and Folders to External Drives
So you’ve just cloned your SSD to make sure all your data is safe and secure, but now you’re left with little storage space. Don’t worry, there’s a solution! One option is to move files and folders to external drives. This can help free up space on your computer and allow you to keep your files organized in one place.
Start by connecting your external drive to your computer and then locate the files and folders you want to move. Simply drag and drop the items onto your external drive or copy and paste them. You can also create folders on your external drive to help keep things organized.
Once you’ve moved the files and folders, make sure to double-check that everything has been copied over correctly before deleting them from your SSD. By moving files and folders to external drives, you can open up space on your computer and keep your data easily accessible in one place.
Offload rarely used or large files to an external drive.
If your computer or laptop is running low on storage space, one of the best ways to free up some space is to move rarely used or large files to an external drive. External drives such as USB dongles and external hard drives are widely available and can be easily connected to your computer. Once connected, you can transfer large files like videos, music, and high-resolution images to free up some space on your computer’s internal drive.
With external drives now offering larger storage capacity than before, you can rest assured that your files will be safe and secure, even when disconnected from the computer. By doing this, your computer will run faster, and you’ll have more space for future downloads. Don’t forget to label your external drive, so you can find the files you need quickly and easily.
This simple yet effective tip can help extend the lifespan of your device and improve your overall computing experience.
Use cloud storage to backup important files.
If you are looking for a reliable way to backup important files and ensure their safety, cloud storage is a great option. By storing your files on a remote server, you can access them from any device, anywhere, and at any time. However, sometimes you may need to backup files even more securely.
In this case, moving files and folders to external drives is a great solution. External drives come in different shapes and sizes, from portable USB drives to large external hard drives. You can choose the one that suits your needs and budget.
Once you have transferred the files, make sure to keep the external drive in a safe place where it won’t get lost or damaged. By using a combination of cloud storage and external drives, you can ensure that your important files and data are always safe and secure. So if you haven’t already, start backing up your files today and protect your important data.
Disable Hibernation
If you’ve just cloned your SSD and are wondering how to open up some space, one easy solution is to disable hibernation. Hibernation is a power-saving feature in Windows that writes the contents of your RAM to your hard drive when you shut down your computer, allowing you to resume exactly where you left off when you turn it back on. While this feature can be convenient, it can also take up a significant amount of disk space.
Disabling hibernation is a simple process that involves running a few commands in the Command Prompt. By doing this, you can free up gigabytes of space on your SSD, allowing you to store more files and programs. So if you’re strapped for space, give hibernation a rest and enjoy the newfound room on your SSD.
Disable hibernation to free up space on your SSD.
If you’re looking to free up some space on your SSD, disabling hibernation is a quick and easy solution. Hibernation is a feature that saves your current system state to your hard drive before shutting down, allowing you to resume your work later. However, this feature takes up a significant amount of space on your SSD.
Disabling hibernation can free up a considerable amount of space, especially if you have a smaller SSD. It’s easy to disable hibernation, all you need to do is open Command Prompt with administrator privileges and type “powercfg.exe /hibernate off.
” This will disable hibernation and free up the space it was previously using. Keep in mind that you won’t be able to use the hibernation feature after disabling it, but this shouldn’t be a significant inconvenience since resume times are usually faster from sleep mode anyway. Overall, disabling hibernation is a great way to free up space on your SSD and optimize your system’s performance.
Conclusion
Congratulations, you’ve successfully cloned your SSD! But now you’re faced with the dilemma of limited space. Fear not, for the solution is simple – it’s time to purge those old cat videos and embarrassing selfies. Or, if that’s too painful, consider investing in an external hard drive for all your extra files.
Trust us, your SSD (and your future self) will thank you.”
FAQs
What is SSD cloning?
SSD cloning is the process of transferring all the data from one solid-state drive (SSD) to another. It creates a duplicate of the original drive, including the operating system, installed programs, and data files.
Why would someone want to clone an SSD?
There are several reasons why someone might want to clone an SSD. One common reason is to upgrade to a larger SSD without losing any data or having to reinstall everything from scratch. Another reason is to make a backup of the SSD in case of hardware failure or data loss.
How do I open up space after cloning my SSD?
After cloning your SSD, you may find that you have less free space than before. In this case, you can try deleting any unnecessary files or programs, clearing your browser cache, and running a disk cleanup utility. You can also consider upgrading to a larger SSD if you need more space.
Can I clone a damaged SSD?
It is not recommended to clone a damaged SSD, as this can cause further issues and data loss. If your SSD is damaged, it is best to consult a professional data recovery service to recover your important files.
Is it possible to clone an SSD without a cloning software?
Yes, it is possible to clone an SSD manually using backup and restore tools built into Windows, but it can be more complicated and time-consuming than using a dedicated cloning software. Cloning software is specifically designed to make the process quick and easy, and it often includes additional features like automatic partition alignment and optimization.
