If you’re running low on space on your SSD, transferring files to your HDD can be a great solution. But how do you go about it? Do you just drag and drop everything over? And what about the important files you don’t want to lose? Luckily, moving files from your SSD to your HDD is a fairly simple process. But you do need to be a bit careful to ensure you don’t accidentally delete anything important.
In this blog, we’ll guide you through the different methods for transferring files, as well as some tips for keeping your data safe. So, whether you’re a gamer looking to free up space on your gaming rig or just a regular computer user with a lot of files, read on to find out how to move your files from your SSD to your HDD with ease.
Identify Files to Transfer
If you have a solid-state drive (SSD) and a hard-disk drive (HDD) in your computer, it is a good idea to transfer some of the files from the SSD to the HDD. This will not only free up space on your SSD but also increase the performance of your computer. But how do you identify which files to transfer? Firstly, take a look at the files on your SSD and see which ones you don’t use very often.
Old photos, videos, and music files can be transferred to the HDD as they don’t require high-speed access. Additionally, you can move large files like games or programs to the HDD as they take up a lot of space on the SSD. However, keep in mind that moving programs to the HDD may slow down their loading times.
Another way to identify files to transfer is to use disk cleanup tools such as Windows Disk Cleanup or CCleaner. These tools will analyze your drives and identify files that can be removed or transferred to another drive. In addition, it is a good idea to keep your operating system and frequently used programs on the SSD, as they require fast access for optimal performance.
Overall, by identifying and transferring files from your SSD to your HDD, you can free up space, optimize performance, and improve the lifespan of your SSD.
Check SSD for Large Files
If you’re experiencing a shortage of space on your SSD, it’s time to clean up and transfer large files to an external drive. Before you start the process, however, it’s essential to identify which files are taking up the most space so you can prioritize which ones to transfer. This will ensure that you free up the most space in the most efficient way possible.
One way to accomplish this task is by using built-in tools, such as Disk Analyzer or Finder, that help you detect the largest files on your drive quickly. Once you’ve identified the files, you can securely back them up and store them on an external drive. By organizing your files and removing the clutter, you’ll find that your computer runs faster, and you’ll have more space for new files and applications.
Remember, always check your SSD periodically and transfer large files to an external drive for better computer performance.
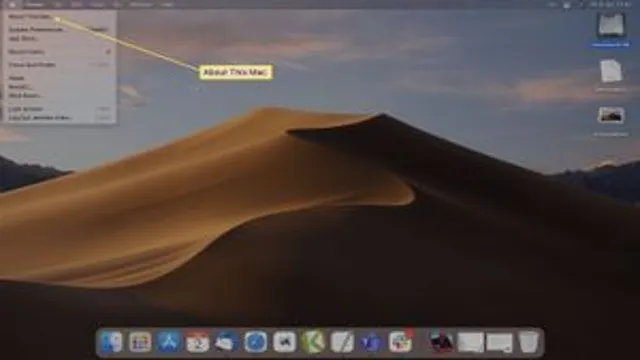
Check Task Manager for Resource-Intensive Apps
When your computer runs slow, it’s important to identify any resource-intensive apps that might be dragging it down. One way to do this is by opening the Task Manager and checking for any apps that are using high amounts of CPU, memory, or disk space. Once you’ve identified these apps, you can close them or end their processes to free up resources for other programs.
However, if you need to transfer files to another device, you may also want to consider which files are taking up the most space on your computer. This will help you prioritize which files to transfer first and make the process more efficient. By focusing on both app resource usage and file transfer prioritization, you can help keep your computer running smoothly and avoid frustrating slowdowns.
Method One: Copy and Paste
Moving files from an SSD to an HDD can be a daunting task, but there are several methods you can use. One of the most straightforward methods is to simply copy and paste the files from your SSD to your HDD. First, connect your HDD to your computer and ensure that it is recognized.
Then, navigate to the files you want to transfer on your SSD and select them. Right-click on the selected files and click “Copy.” Next, navigate to your HDD and create a new folder where you want to store the files.
Right-click on the folder and click “Paste.” Your files will then be transferred over to the new folder on your HDD. Keep in mind that this method will only work for individual files or small groups of files.
If you want to transfer entire programs or operating systems, you may need to use a more advanced method. Overall, copying and pasting files is a simple solution for transferring small amounts of data from your SSD to your HDD.
Navigate to the SSD File Location
Navigating to the SSD file location can seem like a daunting task, but it’s actually quite simple. One way to do it is by using the good old copy and paste method. All you need to do is find the file you want to move, right-click it and select copy.
Next, navigate to the SSD file location by opening File Explorer and clicking on This PC. From there, find the SSD drive and open it. Lastly, right-click anywhere in the window and select Paste.
This will copy the file over to your SSD. It’s as easy as that! Just make sure you have enough space on your SSD before copying files over to avoid any issues.
Select Files or Folders to Transfer
If you’re looking to transfer files or folders from one location to another, there are multiple ways to do it. One method that you may already be familiar with is the classic copy and paste. It’s simple and straightforward – just select the files or folders you want to transfer, right-click, and choose copy.
Then, navigate to the destination folder and right-click again to choose paste. This method works well for transferring smaller files or folders, but can become cumbersome for larger or more complex transfers. However, it’s a great option if you just need to move a few items quickly.
Overall, copy and paste is a reliable and popular method for transferring files and folders. So next time you need to move something, don’t be afraid to give it a try!
Navigate to the HDD Folder Location
If you need to navigate to the HDD folder location, there are several ways to go about it. One method that works well is to simply copy and paste the folder location into your file explorer. This can be done by first finding the location of the folder you want to access.
Once you have the location, you can copy and paste it into the address bar of your file explorer. This will take you directly to the folder without having to navigate through multiple directories. It’s a quick and easy way to access the information you need without wasting any time.
So, if you’re looking for an efficient way to navigate to the HDD folder location, try using the copy and paste method. It’s a simple solution that can save you a lot of time and effort in the long run.
Paste Files to New Location on HDD
If you’re trying to move files to a new location on your hard drive, there are a few methods you can utilize. One of the most straightforward techniques is to copy and paste the desired files to their new location. This approach is familiar to most computer users and doesn’t require any complex software or expertise.
Simply navigate to the folder containing the files you want to transfer, select them, right-click, choose Copy from the context menu, then navigate to your desired location and paste the files there. You can also hit Ctrl+C and Ctrl+V to copy and paste files respectively. It’s that simple! This method is great for quick transfers, but it can be time-consuming if you have a lot of files or large file sizes.
Overall, copying and pasting files is a reliable and straightforward way to move your data to a new location on your hard drive.
Method Two: Disk Management
If you’ve got a solid-state drive (SSD) with limited storage space, you may want to consider moving some of your files to a larger hard disk drive (HDD) to free up some space. One method to do this is through Disk Management on Windows. First, you need to make sure your HDD is properly connected to your computer, then open Disk Management by right-clicking on the Start menu and selecting it.
Once it opens, you’ll see a list of drives on your computer. Identify your HDD from the list, right-click on it, and select “New Simple Volume.” From there, follow the prompts to set up the new partition and assign a drive letter to it.
Once that’s done, you can access your HDD from File Explorer and move files over to it by dragging and dropping or copying and pasting. With the help of Disk Management, moving files from your SSD to your HDD can be a quick and easy task.
Open Disk Management in Windows
If you’re having trouble accessing your disk partitions in Windows, you can easily open Disk Management and manage your drives using a few simple steps. One of the easiest ways to do this is through the Disk Management tool itself. To open this tool, simply click on the Start button, search for “Disk Management” and click on the corresponding result.
This will open the Disk Management window, where you can view all your disk partitions, as well as unallocated space on your hard drive. From here, you can create, format, delete, or resize partitions according to your needs. With the Disk Management tool, you can easily manage your drives and optimize your computer’s performance.
So, if you’re experiencing issues with your disks, give Disk Management a try and streamline your disk management process!
Select SSD Partition to Shrink
When it comes to partitioning your SSD, one effective method is through Disk Management. This built-in tool in Windows allows you to resize, create, and delete partitions on your hard drive or SSD. To start shrinking a partition, open Disk Management by right-clicking the Windows button and selecting “Disk Management” from the menu.
From here, you’ll see a list of all your drives and their partitions. Find the SSD partition you want to shrink and right-click it. Select “Shrink Volume” and input the amount of space you want to free up.
Keep in mind that the amount you enter is in MB, so 1GB of space is 1000MB. Disk Management will then calculate the maximum amount you can shrink the partition. If you’re satisfied with the amount, hit “Shrink” and wait for the process to finish.
And just like that, you’ve successfully shrunk your SSD partition using Disk Management.
Create New Partition on HDD
If you’re looking to create a new partition on your HDD, there are a few methods you can try. Method two involves using the Disk Management tool on your computer. This tool allows you to manage the partitions on your hard drive and create new ones without the need for any additional software.
To use Disk Management, simply search for it in the Start menu and open it up. You’ll see a list of all the partitions on your hard drive, along with some basic information about them. To create a new partition, simply right-click on unallocated space and select “New Simple Volume.
” From there, you can follow the prompts to set up your new partition. Keep in mind that this method may not work if you’re trying to create a partition on a dynamic disk or if the unallocated space is not contiguous. Overall, Disk Management is a simple and convenient way to create new partitions on your HDD.
Format New HDD Partition
If you’re looking to format a new HDD partition, one of the easiest ways to do it is through Disk Management. This tool allows you to manage drives and partitions on your computer in an organized and user-friendly manner. To get started, simply open Disk Management and locate the drive you want to partition.
Right-click on it and select “New Simple Volume.” Follow the prompts to allocate space and name your partition. It’s that simple! The great thing about using Disk Management is that it’s a reliable and safe way to manage your partitions without the risk of losing any data.
Just make sure to backup any important files before making any changes to your hard drive. With Disk Management, you can easily create new partitions, organize your data, and improve the overall performance of your hard drive. It’s definitely worth checking out!
Copy SSD Data to New HDD Partition
In this method, we will be using the built-in Disk Management tool to copy the data from your SSD to a new HDD partition. This method is quite useful, especially if you don’t want to use any third-party software. However, please ensure that your HDD has enough space to accommodate all the data from your SSD.
Firstly, connect your HDD to your computer using a USB cable or SATA cable. Then, right-click on the Windows icon on your taskbar and select “Disk Management.” From there, locate your SSD and your HDD, and make sure that your HDD is unallocated.
If it’s not, right-click on the HDD and select “Delete Volume.” Once you’ve done that, right-click on your SSD and select “Clone Disk.” Select your HDD as the destination drive and click “Next.
” In the next window, make sure that all the partitions on your SSD are selected and click “Next” again. Finally, click “Finish” to start the cloning process. The cloning process may take some time, and once it’s completed, you should be able to see all your SSD data on your new HDD partition.
This method is simple and straightforward, and it can be quite useful for those who don’t want to use any third-party software.
Conclusion
In conclusion, moving files from your SSD to HDD is like rearranging your closet. You want to make sure your frequently worn items, or in this case frequently used files, are readily accessible without cluttering up your primary storage space. So, just like you’d move your offseason clothes to a secondary closet, you can move large or infrequently used files to your HDD, freeing up space on your speedy SSD for your everyday needs.
It’s all about finding the right balance between function and organization.”
FAQs
What is the difference between an SSD and HDD?
SSD (Solid State Drive) is a newer technology that uses flash memory to store data instead of spinning disks like in HDD (Hard Disk Drive), which makes them much faster and more reliable for storage. HDD, on the other hand, is an older technology that uses spinning disks for data storage.
How do I know which files to move from my SSD to HDD?
You can start by moving large files such as videos, photos, and games to your HDD, as they take up more storage and can slow down your SSD. You can also move files that you rarely use or don’t need quick access to on your SSD.
What’s the best way to move files from SSD to HDD?
You can move files manually by drag and drop or by copying from one drive to another. Alternatively, you can use a specialized software such as EaseUS Todo Backup or Macrium Reflect that can clone or migrate your entire system to your HDD.
Will moving files from SSD to HDD affect my computer’s performance?
Moving files from SSD to HDD can actually enhance your computer’s performance, as it frees up space on your SSD and allows it to operate more efficiently. However, you may experience slower access times when opening files or programs that were moved to your HDD.
