Are you tired of the slow loading times and lagging when playing your favorite game on Steam? Well, moving Steam to your SSD might just be the solution you’re looking for. As most gamers know, having a fast and reliable SSD can significantly improve your overall gaming experience by reducing loading times, minimizing lag, and improving game performance. In this blog, we’ll discuss why you should move Steam to your SSD, how to do it, and the top benefits you can enjoy after the migration.
So, buckle up and get ready to level up your gaming experience!
Check SSD Capacity
Are you running out of space on your hard drive and wondering how to move Steam to your SSD? The first thing you need to do is make sure that your SSD has enough capacity to accommodate Steam. Check the size of your current Steam library and make sure your SSD has enough space to accommodate it. If you don’t have enough space, consider upgrading your SSD or uninstalling some of your less frequently used games.
Once you are confident your SSD can handle your Steam library, you can begin the transfer process. Open the Steam client and click on “Steam” in the top left corner. Then, select “Settings” and click on “Downloads” in the left-hand menu.
From there, click on the “Steam Library Folders” button and select the location on your SSD where you want to move your Steam library. Finally, click “Move Folder” and allow Steam to transfer your games to your SSD. That’s it! Now you can enjoy faster loading times and improved game performance.
Ensure Enough Space for Steam
SSD Capacity When it comes to gaming and installing games through Steam, one of the factors that gamers often overlook is the SSD capacity. Steam games tend to take up a significant amount of space, especially newer and more graphics-intensive ones. Thus, it is important to ensure that your SSD has enough space to accommodate all your favorite games.
Running out of space on your SSD can cause slow performance and even game crashes. Therefore, it is recommended to have at least 100 GB free space on your SSD to avoid any issues. It is better to plan ahead and upgrade to a higher capacity SSD if you are running low on space before you encounter any problems.
Keep in mind that optimizing your SSD capacity will ultimately lead to a better gaming experience with fewer technical problems. So, be sure to check your SSD capacity and free up some space before you run out of room for your favorite games!
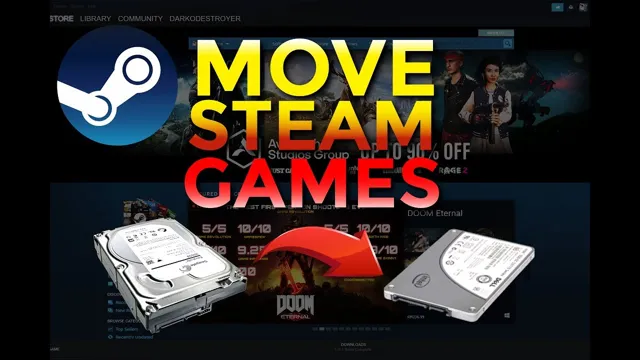
Backup Steam Games
If you’re short on space on your hard drive and want to move Steam to your SSD, the first step is to create a backup of your Steam games. To do this, go to the Steam menu and select “Backup and Restore Games.” From there, select the games you want to backup and choose a location to save the backup files.
Once the backup is complete, you can then uninstall Steam from your hard drive and reinstall it on your SSD. To do this, simply download the Steam installer from the official website and run it on your SSD. Once it’s installed, go to the backup files you created earlier and select “Restore a Previous Backup.
” This will recover your games from the backup and transfer them to your SSD. And just like that, you’ll have your games on your SSD without taking up space on your hard drive. With this process, you can get the most out of your SSD’s speed and performance when playing your favorite games.
Locate Steam Game Files
Backing up your favorite Steam games is essential to ensure that you don’t lose your progress, especially if you’re forced to uninstall them or get a new device. However, before you can back up your Steam games, you need to locate their files first. The process of finding your game files may vary depending on which version of Windows or Mac you’re using, but generally, you’ll find them by navigating through the Steam client’s settings.
Once you’ve located your game files, you can then create a backup by copy-pasting them onto an external hard drive or cloud storage. Remember, backing up your games is a small investment of time compared to the hours of fun and progress you may lose if you don’t have a backup. It’s essential to prioritize this task and keep your game files safe and secure, just like you would with other important data.
Copy Game Files to Backup Location
Backing up your Steam games is crucial if you don’t want to lose your progress or have to redownload everything again if your system crashes. One of the best ways to do this is by copying your game files to a backup location. To get started, navigate to the Steam library folder where your games are stored, and select the ones you want to back up.
Once you’ve selected them, copy the game files to an external hard drive or cloud storage service. This process can take time, depending on the size of the files, so make sure you have enough storage and a stable internet connection. By creating a backup, you can rest easy knowing that your game progress is safe and secure, and you won’t have to spend hours downloading everything again.
So, take the time to back up your favorite games and have peace of mind in the event of a crash or system failure.
Uninstall Steam
Are you running out of storage space on your computer and want to move Steam to your SSD? Well, you’re in luck, because it’s a straightforward process. First, you’ll need to uninstall Steam from its current location on your PC. To do this, open the Start menu and search for “Control Panel.
” Once there, select “Uninstall a program” and find Steam in the list. Right-click on it and select “Uninstall.” Once you’ve removed Steam, download the software again from the official website.
During installation, choose your SSD as the installation location. When the installation is complete, you should be able to access your games from the new location without any issues. Remember, if you have a lot of games, it’s essential to make sure your SSD has enough space to accommodate them.
With a few simple steps, you can quickly move Steam to an SSD and free up space on your computer’s hard drive.
Delete Steam from System
Uninstalling Steam from your system is a quick and straightforward process. If you no longer use Steam or want to make space on your device, you can delete it without worrying about complex procedures. First, open Steam and sign in with your account.
Then, locate the ‘Steam’ menu on the top-left corner of the screen and select ‘Settings.’ In the Settings window, go to the ‘Downloads’ tab, and then click on the ‘Steam Library Folders’ option. Here, you will see the list of folders where Steam is installed.
Select the folder that contains the Steam program and click on the ‘Delete’ button. It will remove all the Steam files from your device, including games, save data, and preferences. Once done, restart your device to ensure that every file related to Steam is removed from your system.
Uninstalling Steam won’t delete your game progress or achievements associated with your Steam account. So, if you decide to reinstall Steam in the future, your data will be safe and sound.
Install Steam on SSD
Installing Steam on your SSD can greatly improve your gaming performance. To move Steam to your SSD, first, find your Steam installation folder and copy it to the desired location on your SSD. Then, uninstall Steam from your current location on your hard drive.
Next, open the Steam installation folder on your SSD and run the executable file to reinstall Steam. When prompted, choose your preferred game library location on your SSD and click “Finish.” Finally, log in to your Steam account and verify all of your installed games are present and playable.
With Steam installed on your SSD, you should experience faster loading times and improved overall performance. So, if you’re looking to optimize your gaming experience, moving Steam to your SSD is a great place to start!
Choose SSD as Installation Destination
If you’re an avid gamer, you know the importance of having a fast and reliable gaming setup. One way to boost your gaming performance is by installing Steam on your SSD. Choosing an SSD as your installation destination can drastically reduce your load times and improve your overall gaming experience.
SSDs are faster than traditional hard drives, meaning your game will load quicker, and you’ll be in the game faster. Plus, SSDs are more durable and reliable than traditional hard drives, meaning you won’t have to worry about data loss due to physical damage. So, if you want to take your gaming experience to the next level, consider installing Steam on an SSD.
Your games will load faster, and you’ll be able to get right into the action without any delays.
Restore Steam Games
Moving Steam games to an SSD can significantly improve game load times and overall performance. Fortunately, the process of migrating your Steam library to an SSD is relatively simple. First, you need to create a new Steam folder on your SSD.
Next, you need to move the games from your current Steam folder to the new Steam folder. This can be done by right-clicking on each game in your library, selecting properties, then local files, and finally clicking “move install folder.” Finally, after moving all of your games to the new folder, you need to tell Steam to use the new folder as your default library location.
To do this, navigate to Steam settings, select “downloads,” and then click “steam library folders.” From there, you can add your new Steam folder as a new library location and set it as the default. With these simple steps, you can easily move your Steam games to an SSD and enjoy the benefits of faster load times and improved performance.
Locate Backup Game Files
Restoring Steam games can be a bit of a headache, but locating backup game files can make the process a whole lot easier. These game files contain all your saved progress so that you don’t have to start from scratch. To find these backup files, you’ll need to navigate to the Steam folder on your computer and locate the game’s installation folder.
From there, you can search for a “backup” or “save” folder that contains your game progress data. Once you have located these files, you can easily restore them by copying and pasting them into the game’s main installation folder. This is a great way to quickly recover from any game crashes or computer issues that cause you to lose your saved progress.
So, if you’re an avid Steam gamer, make sure to regularly make backups of your game files to ensure that you never have to start from the beginning again.
Copy Game Files to Steam Folder on SSD
If you’ve recently upgraded to an SSD and want to restore your Steam games to their former glory, there are a few steps you need to follow. Firstly, you need to copy the game files from your old hard drive to your new SSD. You can do this by locating the Steam folder on your old drive and copying it to the same location on your SSD.
This will ensure that all your game files, including save data and configuration settings, are transferred over to your new drive seamlessly. Once you’ve copied all the necessary files over, start up Steam and check if the games have been recognized. If not, you may need to re-install the games and point the install location to your new Steam folder on your SSD.
With this simple yet effective process, you can get back to playing your favorite games without having to start from scratch. Remember, by prioritizing your new SSD over your old hard drive, you can enjoy faster load times and smoother gameplay, making the investment well worth it in the long run.
Conclusion
In conclusion, moving Steam to your SSD is like upgrading from a bicycle to a sports car. Not only will your games load faster, but you’ll also have more storage space and a smoother gaming experience. So don’t bike around with slow loading times, make the upgrade to an SSD and let your games speed through the open road of gaming!”
FAQs
What are the benefits of moving Steam to an SSD?
Moving Steam to an SSD can significantly improve load times, reduce in-game stuttering, and improve overall gameplay performance.
Can I move my entire Steam library to an SSD?
Yes, you can transfer your entire Steam library to an SSD by using the built-in backup and restore feature on Steam.
How do I move Steam to my SSD without having to re-download my games?
Simply move the Steam installation directory to your SSD, then browse to the directory and run Steam.exe. Your games will still be available and playable.
What is the best way to optimize my Steam games for my SSD?
You can optimize your Steam games for your SSD by enabling SSD-specific optimizations in Steam settings, disabling non-essential Steam features, and running a disk cleanup utility to remove unnecessary files.
