Do you ever find your gaming experience hindered by slow loading times and lag? Perhaps it’s time to consider moving your Steam games to an SSD. An SSD, or Solid State Drive, can significantly improve the speed and performance of your PC games. Gone are the days of staring at loading screens for ages and waiting for the game to catch up with your commands.
With an SSD, your games load faster, run smoother, and provide an overall better gaming experience. Think of it like upgrading from a bicycle to a sports car – both will get you to your destination, but the sports car will get you there faster and with more comfort. Similarly, upgrading to an SSD will give your PC the boost it needs to take your gaming to the next level.
Plus, the process of moving your Steam games to an SSD is relatively simple and can be done in just a few simple steps. In this blog, we’ll guide you through the process of moving Steam to an SSD. From backing up your game files to transferring them to the new drive, we’ll cover all the crucial steps to ensure a smooth transition.
Get ready to say goodbye to slow load times and hello to lightning-fast performance. Let’s dive in!
Why Move Steam to an SSD?
For gamers, having a fast and reliable computer is essential to the gaming experience. One way to enhance your gaming performance is to move Steam to an SSD. An SSD, or solid-state drive, is faster than a traditional hard drive and can significantly decrease load times, which means you can get into your game faster.
Not only that, but an SSD can improve the overall performance of your computer as well. Moving Steam to an SSD is not a difficult process, but it’s important to make sure you follow the proper steps to avoid any issues. By doing so, you can enjoy your games with lightning-fast load times and improved performance.
So, how do you move Steam to an SSD? Let’s dive into the process.
Faster Load Times
If you’re an avid gamer, you know the pain of waiting for games to load. It can be frustrating, to say the least. That’s why it’s worth considering moving your Steam library to an SSD.
Solid state drives are much faster at reading and writing data than traditional hard drives, and this can make a massive difference in load times. With an SSD, you’ll experience lightning-fast load times, which means you can spend less time waiting and more time playing. Not only will you see faster load times, but you may also notice smoother gameplay and quicker startups for your favorite games.
So, if you’re tired of waiting for games to load, consider making the switch to an SSD. Your gaming experience will thank you!
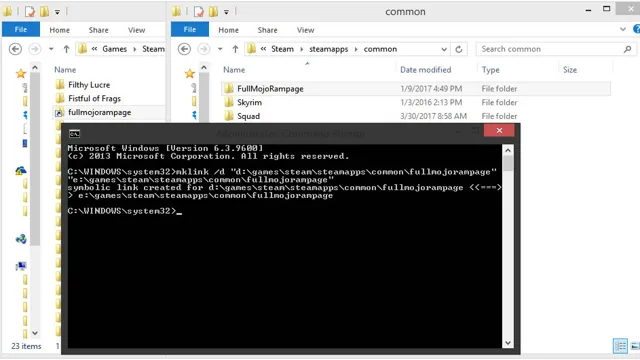
Improved Performance
Moving your Steam games to an SSD can significantly improve their performance. Why? Because solid-state drives have faster read/write speeds than traditional hard drives, leading to quicker load times and improved overall game performance. This means that games will load faster, run smoother, and experience less lag, providing a much more seamless gaming experience.
Think of it like upgrading from a bicycle to a sports car – you’ll get to your destination much faster and with fewer obstacles in your way. So if you’re tired of waiting around for your games to load, consider investing in an SSD for your gaming rig and enjoy a smoother, faster gaming experience.
Backing Up Your Game Data
If you’re looking to move Steam to an SSD, it’s actually fairly simple. First, you’ll want to back up your game data to ensure that none of your progress is lost in the process. To do this, navigate to your Steam Library, right-click on the game you want to back up, and select “Properties.
” From there, select the “Local Files” tab and click “Backup Game Files.” Choose where you want to save the backup and let Steam do its thing. Once your game data is backed up, you can go ahead and install Steam on your new SSD.
Simply download and install the Steam client, select your installation folder (which should be your new SSD), and log in to your account. Finally, restore your game data by navigating back to the “Local Files” tab in your game’s Properties and selecting “Restore Game Files.” Your games should now run faster and more smoothly thanks to the increased read and write speeds of your SSD.
Locate Your Steam Games Folder
If you’re an avid Steam gamer, it’s always a good idea to back up your game data to avoid losing progress if something goes wrong with your computer or if you need to reinstall the game for any reason. But where do you find the game data to back it up? The answer lies in locating your Steam games folder. There are a few different ways to get there depending on your computer’s operating system, but generally, you can find it in your Program Files (or Program Files x86) folder.
Once you’ve located the Steam games folder, simply find the game(s) you want to back up and copy the corresponding game folder(s) to an external hard drive or cloud storage service. It’s that simple! And remember, backing up your game data can save you a lot of time and frustration in the future, so it’s always better to be safe than sorry.
Copy Your Games Folder to the SSD
If you’re looking to upgrade your computer’s performance, upgrading to an SSD can make a significant difference in speed. However, you don’t want to lose all of your saved game data in the process! One solution is to copy your games folder to the SSD before making any changes. This may take some time, especially if you have a lot of games with large files, but it’s worth it to ensure that you don’t lose any progress.
Once you have everything copied over, you can then proceed with the SSD installation process. Afterward, you can move your game files to their original location on the new drive. This method is a hassle-free way to keep all your game data both safe and accessible.
So, go ahead and take that step forward towards a better gaming experience with your upgraded SSD!
Moving Steam to an SSD
If you are looking to move Steam to an SSD, the process is actually quite simple. First, make sure that your SSD is properly installed and ready to go. Next, locate your Steam folder on your current hard drive.
This can typically be found in the Program Files folder. Once you have located the folder, simply copy and paste it onto your SSD. Once the transfer is complete, make sure that your Steam Client is closed, and then run the Steam.
exe file from your new folder location. Steam will automatically recognize the new location and update accordingly. Moving Steam to an SSD can greatly improve load times and overall performance, making it a worthwhile investment.
Uninstall Steam
Uninstalling Steam before moving it to an SSD is recommended to avoid any conflicting issues that may arise during the transfer process. To do this, open your Steam client and go to the “Settings” menu. From there, click on “Downloads” and then choose “Steam Library Folders.
” Right-click on the folder where you have installed Steam and select “Delete Local Content.” Once the uninstallation process is complete, you can then move your Steam installation files to your SSD. By moving Steam to an SSD, you will enjoy faster load times, improved gaming performance, and reduced lag.
So, if you want to experience the best out of your games, consider transferring Steam to an SSD today and enjoy the benefits that come with high-speed transfers!
Install Steam on the SSD
If you’re looking for a way to boost your gaming experience, consider moving your Steam files over to an SSD. Installing Steam on an SSD can significantly improve loading times and decrease game launch times. To do this, start by creating a folder on your SSD where you want Steam to be installed.
Then, download the Steam installer from their website and run it. During the installation process, make sure to select the new folder on your SSD as the install location. Once the installation is complete, you can move your existing game files to the new Steam folder on your SSD.
This may take some time, but it will be worth it in the end. Overall, moving Steam to an SSD can provide a smoother, faster, and more enjoyable gaming experience.
Tips for Optimizing Steam on your SSD
If you’re looking to optimize your gaming experience, moving your Steam game library to an SSD is a great place to start. Not only will it improve loading times, but it can also help prolong the lifespan of your SSD. The process of moving Steam to an SSD can be a bit intimidating, but it’s actually quite simple.
First, you’ll want to create a new Steam library folder on your SSD by opening Steam, clicking on “Steam” in the upper left corner of the screen, clicking on “Settings,” selecting “Downloads,” and clicking on “Steam Library Folders.” From here, click “Add Library Folder” and select your SSD as the location. Next, you’ll want to move your games to the new folder.
To do this, right-click on a game in your Steam library, select “Properties,” click on the “Local Files” tab, and select “Move Install Folder.” From here, select the new library folder on your SSD and click “Move Folder.” Once all of your games have been moved to the SSD library, you’ll want to set it as the default location for future game installations.
To do this, go back to “Settings” in Steam, select “Downloads,” and click on “Steam Library Folders” again. From here, select the SSD library folder and click “Make Default Folder.” By following these simple steps, you’ll be able to optimize your Steam gaming experience and get the most out of your SSD.
So why wait? Get started today and enjoy faster loading times and a smoother gaming experience.
Disable Steam Overlay
If you’re looking to optimize your Steam experience on your SSD, be sure to disable the Steam Overlay. Sure, it may be nice to have quick access to your friends list, but it can actually slow down your gaming experience. The Steam Overlay essentially adds another layer of data that your computer has to process, leading to longer loading times and potential glitching.
Disabling this feature can help alleviate some of these performance issues and lead to a smoother gaming experience overall. So give it a try and see the difference it can make!
Disable Steam Auto-Updates
If you’re using an SSD to run Steam, you want to optimize it as much as possible to make sure you’re getting the best performance. One way to do this is to disable Steam auto-updates. While auto-updates may seem convenient, they can take up a lot of your SSD’s resources and slow things down.
You can disable this feature by going into your Steam settings and selecting the Downloads tab. From there, you can choose to only update games when you launch them or to only download updates during specific hours. This way, you’ll still get the updates you need without taking up valuable space on your SSD.
With this simple tweak, you’ll notice a difference in your Steam performance in no time. Give it a try and see how much smoother things can run.
Limit Steam Downloads
If you’re looking for ways to optimize your Steam experience on your SSD, you may want to consider limiting your downloads. By default, Steam downloads games and updates as quickly as possible, which can take a toll on your SSD’s lifespan. One way to mitigate this is to cap your download speed, so that Steam isn’t constantly writing data to your SSD at maximum speeds.
You can do this by opening up the Steam client, clicking on “Steam” in the top-left corner, and selecting “Settings”. From there, go to the “Downloads” tab and change the “Limit bandwidth to” option to a value that’s lower than your maximum download speed. This will help reduce the strain on your SSD while still allowing you to download games and updates at a reasonable speed.
Keep in mind that if you’re in a hurry to download something, you can always remove the cap and let Steam download at full speed. By limiting your downloads, you can help extend the lifespan of your SSD and ensure that it continues to perform well over time.
Conclusion
Moving Steam to an SSD is like moving to a nicer neighborhood. Sure, it takes some effort and planning, but the payoff is worth it. Your games will load faster, your computer will run smoother, and you’ll feel like a champ every time you launch a game.
It’s a great way to upgrade your gaming experience and impress your tech-savvy friends. So, if you want to level up, grab your mouse and follow the steps to move Steam to an SSD. Your games will thank you.
“
FAQs
What is an SSD and why would I want to move Steam to one?
An SSD, or solid-state drive, is a type of storage that is faster and more reliable than a traditional hard drive. Moving Steam to an SSD can improve loading times and overall performance.
Can I move Steam to an SSD without reinstalling all my games?
Yes, you can move Steam to your SSD without reinstalling your games. Simply create a new Steam library folder on the SSD and transfer the game files over to that folder. Then, in Steam, go to Settings > Downloads > Steam Library Folders and add the new folder location.
How much space do I need on my SSD for Steam?
The amount of space you need on your SSD for Steam will depend on how many games you have installed and how large they are. As a general rule, you should have at least 256 GB of space on your SSD for gaming purposes.
Will moving Steam to an SSD improve game performance?
Yes, moving Steam to an SSD can improve game performance by reducing loading times and improving overall system responsiveness. However, it will not necessarily improve in-game frame rates or graphics quality.
