Are you looking to upgrade your computer’s performance by switching to a brand new solid-state drive (SSD)? If so, you might be wondering how to copy Windows to another SSD. Believe it or not, it’s easier than you might think. Copying Windows to another SSD is a great way to give your computer a speed boost without having to reinstall the entire operating system and all your programs.
By copying your Windows installation to a new SSD, you’ll be able to transfer all of your files and settings over to the new drive quickly and easily. Think of it like packing up your room and moving to a new house. Sure, there might be some heavy lifting involved, but once you’re settled in your new space, you’ll be able to enjoy all the benefits of your fresh start.
In this blog post, we’ll walk you through the steps you need to take to copy Windows to another SSD. From backing up your data to using cloning software, we’ll cover everything you need to know to make the transition as smooth as possible. So whether you’re upgrading your gaming rig or just looking to speed up your work computer, keep reading to learn how to copy Windows to another SSD.
Backup Important Files
If you’re looking to copy Windows to another SSD, the first step you should take is to backup all your important files. This is crucial as it ensures that your valuable data is safe and secure while the transfer takes place. The best way to backup your files is by using an external hard drive or cloud storage services.
Once you’ve backed up your important files, you can then proceed with cloning your Windows system to the new SSD. This can be done using software such as Clonezilla, Macrium Reflect, or EaseUS Todo Backup. With these tools, you can clone your existing Windows installation and transfer it to the new SSD without losing any data or applications.
It’s important to note that you should always double-check the clone process before proceeding with the transfer to ensure that all data has been copied correctly. By following these simple steps, you can easily copy Windows to another SSD without any hassle or data loss.
Identify Source and Destination SSDs
When it comes to backing up important files, it is crucial to identify the source and destination SSDs. Your source SSD is the drive that contains the files you want to backup, while the destination SSD is the drive where you will store the backup copies. Before you start the backup process, make sure you know which files are the most important to you and which ones you can live without.
Then, select the destination SSD that has enough space to accommodate the backup files. Additionally, it is essential to choose a reliable SSD that can withstand the rigors of constant use and frequent backups. By properly identifying the source and destination SSDs, you can be sure that your important files are stored safely and securely, so you can access them whenever you need them.
Keyword: backup important files
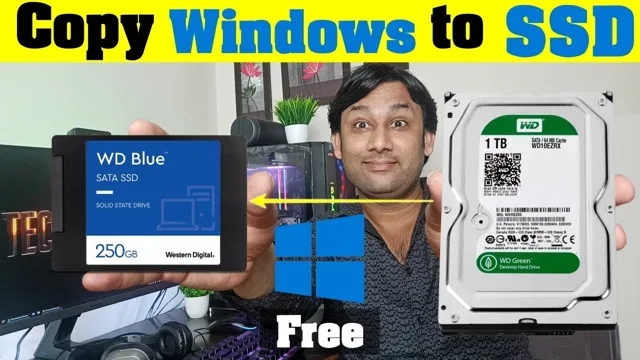
Download Disk Cloning Software
Disk cloning software Disk cloning software is an essential tool to ensure you have a backup for your important files. With so much data being generated every day, it’s vital to have a reliable backup in case you lose any valuable information. That’s where disk cloning software comes in.
When you use disk cloning software, you copy an exact image of your hard drive to an external device or cloud storage, allowing you to quickly restore your files should anything go wrong. There are several free and paid disk cloning software options available, each with their own set of features and benefits. It’s important to choose one that suits your needs and provides sufficient backup storage.
With the right disk cloning software, you can rest assured your files are safe and secure.
Create Bootable USB Drive
When it comes to creating a bootable USB drive, it’s important to backup all of your important files before getting started. This will ensure that you don’t accidentally lose any important data during the process. One of the easiest ways to backup your files is to simply transfer them to an external hard drive or cloud storage service.
You can also create a separate folder on your computer and copy all of your important files there. This will allow you to quickly access them if you need to restore any lost data after creating your bootable USB drive. Remember, creating a bootable USB drive can be a helpful tool for troubleshooting and repairing your computer, but it can also be a risky process if done incorrectly.
By taking the time to backup your data beforehand, you can ensure that you don’t lose any important files in the process. So, take the necessary precautions and backup your files before creating your bootable USB drive.
Clone the Source Drive to the Destination Drive
If you’re wondering how to copy Windows to another SSD, the process is relatively straightforward. One way to do this is by cloning the source drive to the destination drive. There are several free software tools available on the internet that can assist you with this process, such as EaseUS Todo Backup, Macrium Reflect, and Clonezilla.
Once you’ve downloaded and installed your chosen software, connect your new SSD to your computer, and open the cloning software. Choose the disk-to-disk clone option, select the source drive as your current drive, and the destination drive as your new SSD. Follow the prompts to start the cloning process.
It’s essential to make sure that your new SSD is large enough to accommodate all the data on your current drive, including the operating system, applications, and files. Once the cloning process is complete, shut down your computer, disconnect the old drive, and attach the new SSD. Your computer should now boot up from the new SSD.
Boot from USB Drive
If you’re looking to boot your computer from a USB drive, cloning the source drive to the destination drive is an essential first step. By copying the information from one drive to the other, you can ensure that all the necessary files and settings are present for a successful boot. This process is also important if you’re looking to create a backup of your drive or transfer data to a new computer.
The cloning process typically involves using a third-party program to make an exact replica of the source drive onto the destination drive. Once the cloning is complete, you can insert the USB drive into your computer and configure the boot options to prioritize the USB drive. This will allow your computer to boot from the USB drive instead of the internal hard drive.
Overall, cloning your source drive to the destination drive is an important step in successfully booting your computer from a USB drive.
Select Source and Destination Drives
To clone a source drive to a destination drive, the first step is to select both the drives. The source drive is the one that contains the original data that needs to be copied, and the destination drive is where the data will be transferred to. It’s important to ensure that the destination drive has enough space to accommodate all the data from the source drive.
Once you have selected the drives, you can begin the process of cloning. Cloning a drive is a great way to create backups or migrate data from one computer to another. It’s like making a carbon copy of everything on the source drive to the destination drive.
The process ensures that all data, applications, and settings are transferred to the destination drive. Cloning also saves time as you don’t need to manually copy each file and folder. It’s a simple process that can be done using a variety of software tools available online.
The key to successful cloning lies in selecting the right drives and software, ensuring that there are no errors or data loss during the transfer.
Start Cloning Process
To start the cloning process, you need to clone the source drive to the destination drive. This is an important step in transferring your files to a new hard drive. There are several methods to do this, but the easiest and most common way is to use software specifically designed for cloning a drive.
One of the most popular software for cloning is Clonezilla. It is a free and open-source application that you can download online. To use Clonezilla, you need to create a bootable USB or CD containing the software, then boot your computer using the Clonezilla media.
Once you have booted successfully, select “device-device” cloning and follow the prompts to clone your source drive to the destination drive. The process may take several hours, depending on the size of your drive. It is important to note that cloning a drive will duplicate all data, including any errors or problems on the source drive, so make sure to run a disk check before cloning to ensure that the drive is in good working condition.
In summary, cloning your source drive to the destination drive is an essential process in transferring your files. With the right tools and preparation, you can easily duplicate your drive and make sure that all your important data is safely transferred to a new hard drive.
Verify Cloning Process and Change Boot Order
If you want to transfer your Windows operating system to another SSD, the cloning process is an effective approach to get the job done. When performing the cloning, it’s critical to verify the cloning process to make sure that all of your data was successfully copied over to the new drive. Additionally, you’ll need to change the boot order to ensure that your computer boots up from the new SSD instead of the old one.
This is necessary since the old drive will still have the old operating system installed, and you don’t want to encounter any boot up issues. Changing the boot order can easily be done in your computer’s BIOS settings. Once you’ve confirmed that the cloning process was successful and changed the boot order, you’ll be able to use your new SSD without any issues, and enjoy a faster computing experience.
With the right tools and knowledge, performing a Windows transfer to another SSD can be a straightforward process that anyone can do.
Shutdown and Disconnect Source Drive
After completing the cloning process, it’s important to verify that the cloned drive is working properly before disconnecting the source drive. This ensures that you have a reliable backup in case something goes wrong with your original drive. To do so, you can change the boot order in your computer’s BIOS settings to boot from the cloned drive.
This will confirm that all the files and programs have been successfully transferred to the new drive and that there are no errors. Once you have confirmed that the cloned drive is working correctly, you can disconnect the source drive and use the cloned drive as your primary drive. Remember that the source drive still contains your original data, so it’s essential to store it in a safe place or wipe it clean to avoid any data breaches.
By following these steps, you can ensure that your data is protected and that you have a reliable backup if anything goes wrong. Don’t forget to use high-quality cloning software to ensure a smooth and seamless transfer process.
Turn on Computer and Verify New SSD Boot
Once you’ve installed your new SSD and cloned your hard drive, it’s time to verify that the cloning process was successful and change the boot order so that your computer boots from the new SSD. Before turning on your computer, double-check that all cables are securely connected and that the SSD is seated properly. Once you’ve turned on your computer, enter the BIOS settings by pressing the appropriate key (often F2 or Delete) during boot-up.
Look for the boot order setting and ensure that your new SSD is at the top of the list. This will tell your computer to boot from the SSD first, which will result in faster boot times and improved overall performance. Once you’ve made this change, save your settings and exit the BIOS.
Restart your computer and enjoy the benefits of your new, faster SSD!
Final Thoughts
Are you looking to copy your Windows operating system to a new SSD? The process may seem daunting at first, but it can be done with relative ease. To start, you will need to download a disk cloning program. Many SSD manufacturers include cloning software with their drives, so be sure to check the manufacturer’s website if you don’t have a program already.
Once you have the program downloaded and installed, connect your new SSD to your computer. The next step is to select your current SSD as the source and your new SSD as the destination. The program should guide you through the rest of the process.
When the cloning is complete, shut down your computer, remove the old SSD, and replace it with the new one. Your computer should boot up with all of your files and settings intact. Remember to back up your data before making any changes to your computer’s system.
With these steps, you can easily copy your Windows operating system to a new SSD.
Conclusion
Congratulations on taking the first step towards a faster and more efficient system! Copying your Windows to another SSD may seem like a daunting task, but with the right tools and a bit of know-how, it can be a breeze. So go ahead and make that upgrade, your computer (and your patience) will thank you!”
FAQs
Can I clone my current Windows installation to a new SSD?
Yes, you can use cloning software like Acronis True Image or EaseUS Todo Backup to copy your Windows installation to a new SSD.
Do I need to reinstall Windows on the new SSD?
No, cloning software allows you to create an exact copy of your existing Windows installation, so you don’t need to reinstall anything.
How do I boot from the new SSD after cloning?
You may need to change the boot order in your BIOS settings to prioritize the new SSD. This can usually be done by pressing a key (like F2 or Del) during startup to enter the BIOS menu.
What size SSD do I need to clone my Windows installation?
The size of your new SSD should be equal to or larger than the total amount of data on your current system drive. You can check this by opening File Explorer and selecting “This PC” to view your current disk usage.
