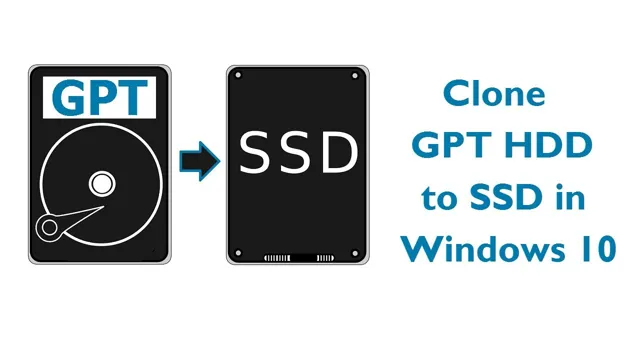Changing your computer’s hard drive can significantly improve its performance and speed. Most recently, tech-savvy users have been switching their drives from MBR to GPT partition scheme. GPT (GUID Partition Table) allows users to create multiple partitions with larger disk sizes, supporting up to 128 partitions.
However, making the switch from MBR to GPT is not as simple as click and go. The steps involved can be overwhelming for many. But don’t worry, we’ve got you covered! In this step-by-step guide, we will walk you through how to change your SSD to GPT partition scheme with ease.
So, grab a cup of coffee and let’s dive into the world of changing your SSD to GPT!
Back Up Your Data
If you’re looking to change your SSD to GPT, the first thing you need to do is back up your data. GPT is a newer partition format that supports larger disks and allows for up to 128 partitions. This means that converting your SSD to GPT will require the disk to be wiped clean first.
By backing up your data, you’ll be able to transfer everything back onto your newly formatted SSD without losing any important information. There are various backup options available, such as using a cloud service, an external hard drive, or a backup software. Once you’ve backed up your data, you can then proceed with changing your SSD to GPT.
This process can be done through the disk management tool on your Windows operating system or by using a third-party partition tool. Remember to take precautions and proceed with caution when converting your SSD to GPT to avoid any potential data loss.
Copy important files to a separate storage device to avoid data loss.
Backing up your data is essential to prevent data loss. Imagine losing important files such as family photos, critical work documents, and other precious data and not being able to recover them. It can cause a lot of stress and problems.
It’s a good idea to create a backup of all your essential data regularly. Consider using an external hard drive, cloud storage, or a USB stick to keep your files safe. When you back up your data, you can quickly restore all your files to a new device or recover what you lost in an event of a system failure.
Don’t wait until it’s too late, start backing up your data today. It is always better to be safe than sorry.
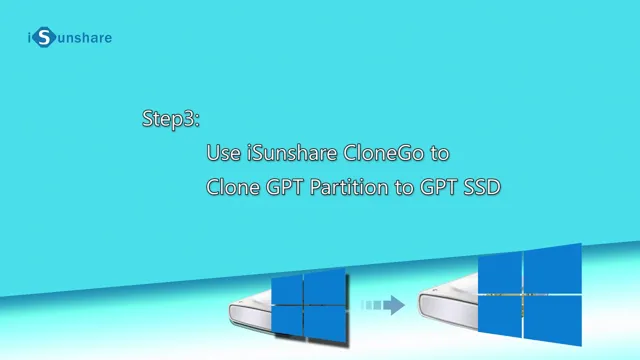
Check Compatibility
If you’re wondering how to change your SSD to GPT, the first step is to check if your computer’s motherboard is compatible with the GPT partitioning scheme. GPT (GUID Partition Table) is a newer partitioning scheme that offers several benefits over the older MBR (Master Boot Record), such as support for larger disks and more partitions. To check if your motherboard supports GPT, you can look up its specifications on the manufacturer’s website or consult your computer manual.
If your motherboard supports UEFI (Unified Extensible Firmware Interface), it’s likely that it’s also compatible with GPT. Once you’ve confirmed compatibility, you can proceed to change your SSD to GPT. There are several ways to do this, such as using Disk Management on Windows or a third-party partitioning tool.
However, it’s important to note that changing your SSD’s partitioning scheme will erase all data on the drive, so be sure to back up any important files before proceeding. With the right tools and precautions, changing your SSD to GPT can be a relatively straightforward process that offers several benefits for your system’s performance and storage capacity.
Ensure that your system supports GPT partitioning.
When setting up your computer’s storage system, it’s essential to check if it supports GPT partitioning. GPT (GUID Partition Table) is a newer partitioning style that’s more advanced than the legacy MBR (Master Boot Record) partitioning. GPT partitions are more flexible and allow for larger disk sizes, making them ideal for modern computers.
However, not all systems are compatible with GPT. Before deciding to use GPT, you should verify that your system supports it. You can do this by checking your system’s BIOS or UEFI firmware and looking for GPT support in its documentation.
If your computer doesn’t support GPT partitioning, you can either upgrade your hardware or continue to use MBR partitioning, although it’s less flexible and has some limitations. So, it’s vital to ensure compatibility with GPT partitioning before investing in a storage system that uses it.
Boot from Installation Media
If you’re wondering how to change your SSD to GPT, the first step is to boot from installation media. This will allow you to re-partition the drive and convert it to GPT. To do this, you’ll need to create a bootable USB or DVD containing the Windows installation media.
Once you’ve created the installation media, insert it into your computer and reboot. Keep in mind that you’ll need to change your boot order in the BIOS settings to prioritize the media you’ve just inserted. Depending on your computer model, you’ll likely need to press a key like F2, F12, or the Delete key to access the BIOS settings.
Once you’ve successfully booted from the installation media, you can begin the process of converting your SSD to GPT. Follow the prompts and be sure to backup any important data before proceeding. With proper care and attention, you can easily change your SSD to GPT and increase your drive’s efficiency.
Insert the bootable installation media to begin the setup process.
“bootable installation media” When it comes to setting up your computer or reinstalling your operating system, the first step is to insert the bootable installation media. This could be a USB drive, DVD, or CD that contains the installation files for your operating system. Once you insert the media and turn on your computer, you need to make sure that your computer boots from the media instead of the hard drive.
You can do this by accessing the BIOS menu and changing the boot order. Once you’ve successfully booted from the installation media, you can begin the setup process. This involves following the prompts on the screen, choosing the installation type, and entering the product key if necessary.
The process may take some time, but it’s important to be patient and let it run its course. Once the installation is complete, you’ll be prompted to remove the installation media and restart your computer. Now you’re ready to start using your newly installed operating system.
Remember, the key to a successful setup process is to make sure you’ve properly inserted the bootable installation media and configured your computer to boot from it.
Access Command Prompt
If you’re wondering how to change your SSD to GPT, you’ll need to access your Command Prompt. GPT stands for GUID Partition Table, and it’s a partitioning method that has several advantages over MBR (Master Boot Record). To change your SSD to GPT, you’ll first need to back up your data, as the process will wipe your drive.
Next, you’ll need to open Command Prompt as an administrator. You can do this by typing “cmd” into the search bar, right-clicking on the Command Prompt app, and selecting “Run as Administrator.” Once you’ve done this, you can use the “diskpart” command to select your SSD and convert it to GPT.
Keep in mind that this process can be complicated, so it’s important to follow instructions carefully and seek help if you’re not sure what to do. With a little patience and attention to detail, you can successfully change your SSD to GPT and enjoy the benefits of this partitioning method.
Press Shift+F10 to open Command Prompt during setup.
When setting up your computer, accessing the Command Prompt can be a helpful tool to troubleshoot any issues that might arise. One way to access it during the setup process is by pressing Shift+F This will open a Command Prompt window, allowing you to enter commands and perform tasks that could potentially resolve any problems you may have encountered.
It’s important to note that some system settings may require administrative privileges, so you should ensure that you are logged in as an administrator before attempting to use the Command Prompt. Taking advantage of this feature can save you time and effort and make the setup process much smoother. So, the next time you’re setting up your computer, remember to use the Shift+F10 shortcut to access the Command Prompt and take control of your system.
Convert to GPT
If you want to change your SSD to GPT, there are a few steps you need to follow. GPT stands for GUID Partition Table, and it’s a more modern partitioning system compared to the older MBR (Master Boot Record) system. The first step is to back up any important data on your SSD, just in case something goes wrong during the process.
Next, you’ll need to open the Disk Management tool in Windows to see if your SSD is currently using the MBR system. If it is, you’ll need to convert it to GPT. Right-click on the SSD and select “Convert to GPT Disk.
” You’ll see a window saying that all data will be lost during the process, so make sure you’ve backed up everything you need. Once the conversion is complete, your SSD will be using the GPT partitioning system. Keep in mind that this process only applies to Windows systems, as Mac and Linux systems use different partitioning systems.
Overall, changing your SSD to GPT can improve performance and make it easier to manage partitions in the future.
Use diskpart to convert the SSD to GPT partition style.
If you’re looking to convert your SSD to GPT partition style, the handy diskpart tool can help you get the job done quickly and easily. GPT partitioning offers several advantages over the older MBR style, including support for larger drives, more partitions, and better reliability. To convert your SSD, you’ll first need to open Command Prompt with elevated privileges and run the diskpart command.
Then, you can select your SSD and use the “clean” command to wipe its partition table clean. Finally, you can use the “convert gpt” command to convert the SSD to GPT partition style. This process may take a few minutes to complete, but once it’s finished, you’ll be ready to go.
Just remember to back up your data beforehand, as this process will erase everything on the drive. With diskpart and a little know-how, converting your SSD to GPT partition style is a simple and straightforward process.
Install the OS
If you want to change your SSD to GPT, the first step is to install the operating system. You can’t change the partition table on a disk that already has an OS installed. The process of installing the OS will vary depending on your computer’s hardware and the type of OS you want to install.
Typically, you’ll need to boot your computer from a USB drive or DVD that contains the OS installer. Once the installer loads, you’ll need to follow the on-screen instructions to set up your new OS. During this process, you’ll have the opportunity to choose the partition scheme for your SSD.
Select GPT, and the installer will create the necessary partitions and format them to work with the GPT partition scheme. Remember, changing your partition table will erase all data on your SSD, so make sure you have backups of any important files before proceeding! With these steps, you can change your SSD to GPT and enjoy all the benefits that come with using this modern partition scheme.
Follow the prompts to install the operating system on your newly partitioned SSD.
Installing the operating system on your newly partitioned SSD is an essential step you should take after partitioning. The process is not complicated, and following the prompts provided by the operating system’s installer wizard makes it even easier. The first step is to insert the installation media, be it a CD, DVD, or flash drive, containing the OS into your computer’s USB port.
Once you’ve done that, restart your computer and select the boot device that will enable your computer to boot from the installation media. After that, follow the prompts to launch the installation process. The installer wizard will guide you on how to choose the installation options that work best for you, including the selection of a partition to install your OS.
Select the newly created partition on your SSD and proceed to install the OS. This step may take some time depending on your computer’s speed and the size of your operating system. After successful installation, you may need to run software and driver updates to optimize your computer’s performance fully.
In conclusion, installing the operating system on your newly partitioned SSD is a simple and crucial step that should not be overlooked. By following the prompts provided by the installer wizard, you’ll have a smooth installation process that leads to optimal computer performance.
Conclusion
In conclusion, changing your SSD to GPT is like switching from a plain white tee to a funky graphic tee – it’s a simple change that brings a whole new level of functionality and personality to your device. So don’t be afraid to give your SSD a makeover and embrace the power of GPT!”
FAQs
What does GPT stand for?
GPT stands for GUID Partition Table.
Why should I change my SSD to GPT?
Changing your SSD to GPT allows for larger partition sizes, more partitions, and offers better compatibility with modern systems.
How do I check if my SSD is already formatted as GPT?
To check if your SSD is already formatted as GPT, right-click the Start menu and select Disk Management. Look at the disk layout for your SSD. If it says “GPT,” it is already formatted as such.
Can I change my SSD to GPT without losing data?
Converting your SSD to GPT from MBR (Master Boot Record) usually requires erasing all data on the drive, so it is recommended to back up your data before converting.
How do I change my SSD to GPT?
To change your SSD to GPT, you will need to use a third-party partition manager or Windows built-in Disk Management tool. You can access Disk Management by right-clicking the Start menu and selecting it. Then, right-click the disk you want to convert to GPT and select “Convert to GPT Disk.”