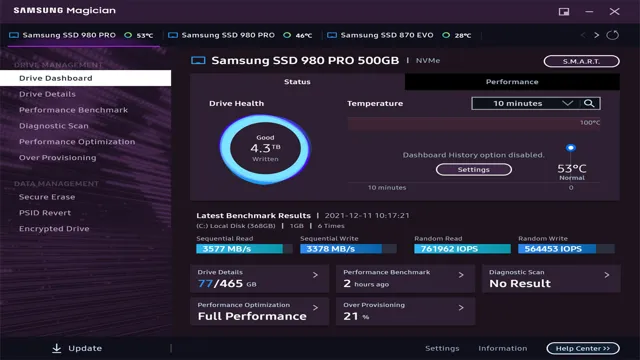Are you planning to upgrade your computer’s storage system? If so, then congratulations, you’re taking a step towards better performance and faster speeds. However, with a new hard drive comes the challenge of transferring your old operating system and data to the new drive. This can be a daunting task, especially if you’re not tech-savvy or don’t have any prior experience in computer maintenance.
Rest assured, though, as we’ve got you covered with our step-by-step guide to migrating your OS to a new Samsung SSD. Samsung is a well-known brand in the computer industry, and their SSDs are popular among users for their reliability and speed. Before we dive into the actual process of transferring your OS, it’s important to note that proper preparation is key to ensure the migration goes smoothly.
This includes backing up your important data and creating a bootable USB drive. Once you’ve got these tasks out of the way, you’re ready to start the migration process. In this guide, we’ll take you through each step of the migration process, from installing the new Samsung SSD to cloning your existing OS onto the drive.
We’ll also address any common issues that may arise during the migration process and provide solutions to these problems. By the end of this guide, you’ll have successfully transferred your operating system to your new Samsung SSD, and your computer will be running as good as new! So, if you’re ready to take your computer’s performance to the next level, follow along with our step-by-step guide and make the migration process a breeze.
Check Compatibility and Capacity of SSD
Congratulations on your new Samsung SSD! Now that you have it, the next thing you need to consider is how to migrate your OS to the new drive. Before you begin the migration process, you need to make sure that your SSD is compatible with your computer and has enough capacity to store all your files and programs. You should also check if your operating system supports SSDs and if you need to update your BIOS or drivers to ensure a smooth migration.
To check compatibility, you can visit the manufacturer’s website and look for the specifications of your computer and the SSD. You should also check the storage capacity of your current hard drive and make sure that your new SSD has enough space to accommodate all your files and programs. Once you have confirmed compatibility and storage capacity, you can begin the migration process.
You can use cloning software such as EaseUS Todo Backup or Macrium Reflect to copy your current OS and files to the new SSD. The software will guide you through the process and ensure that everything is copied correctly. In summary, migrating your OS to a new Samsung SSD requires you to check compatibility and storage capacity, update your BIOS and drivers if necessary, and use cloning software to copy your files and programs.
With these steps, you can enjoy faster speeds and improved performance on your computer. So go ahead and migrate your OS to your new SSD today!
Ensure New SSD is Compatible with Computer and Has Sufficient Capacity
When upgrading to an SSD, it’s crucial to ensure that the new SSD is compatible with your computer and has enough capacity to suit your needs. Compatibility is essential, and you should check that your computer’s motherboard supports the connection type of the SSD, whether it be SATA or PCIe. Additionally, ensure that the computer’s BIOS is up to date to guarantee seamless compatibility between the new SSD and your system.
As for capacity, it’s crucial to consider your current storage requirements and look for an SSD with enough space that provides ample room for future needs. You don’t want to upgrade to an SSD only to find yourself facing a lack of space shortly after. A good rule of thumb is to get an SSD with double the capacity of your current hard drive.
So, before you invest in an SSD, make sure it matches your computer’s requirements and has sufficient storage capacity to fulfill your current and future needs.
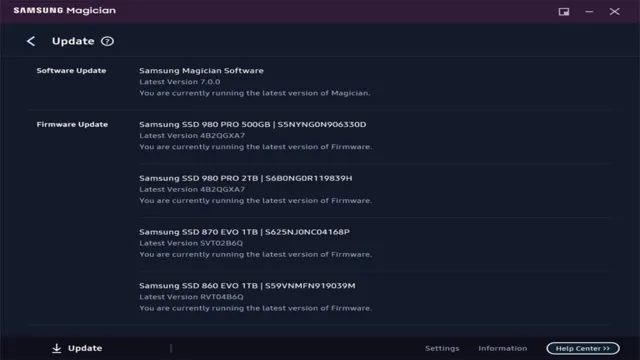
Create Backup of Important Data
If you have recently bought a Samsung SSD and want to migrate your OS to the new drive, backing up your important data should be your first step. This is because the migration process requires extensive manipulation of your operating system, which can result in data loss or corruption. To start the backup process, you can use an external hard drive or cloud backup services.
Once you have created a backup of your important data, you can use Samsung’s Data Migration software or other third-party tools to migrate your OS to the new SSD. However, keep in mind that this process can take several hours and may require some technical knowledge. In addition, you should update any relevant drivers and ensure that your BIOS is set up to boot from the new drive.
By taking the time to create a backup of your important data and following these steps carefully, you can ensure a smooth and stress-free migration to your new Samsung SSD.
Use External Hard Drive or Cloud Storage to Backup Important Files
Backing up your important files is crucial to protect them from potential loss due to various reasons such as hardware failure, virus attacks, or accidental deletion. To create a backup of your files, you can use an external hard drive or cloud storage. External hard drives are a great option for those who want to keep their data close at hand and easily accessible.
You can simply connect the drive to your computer, transfer the files you want to backup, and then disconnect the drive. This way, you can keep your important data safe from any physical damage to your computer. On the other hand, cloud storage services like Google Drive, Dropbox, and Microsoft OneDrive offer a more convenient and automatic way to backup your files.
You can simply upload your files to the cloud and access them from anywhere using an internet-connected device. Moreover, most cloud storage services offer synchronization across multiple devices, so your files are always up-to-date. However, it’s important to keep in mind that you need a reliable internet connection to access your files from the cloud.
Whichever option you choose, make sure you create a backup of your important data regularly to avoid any unexpected loss.
Download and Install Data Migration Software from Samsung
So, you’ve finally bought a Samsung SSD and you’re eager to migrate your OS to the new device. Well, the good news is that Samsung provides its own data migration software to make this process seamless and straightforward. All you need to do is download and install the software from their official website onto your computer.
Once you’ve installed it, connect your Samsung SSD to your computer and follow the instructions on the screen to migrate your OS and data to your new device. The Samsung data migration software is specifically designed for this purpose and is incredibly user-friendly, so you don’t need to be a tech expert to get the job done. In no time at all, you’ll be up and running on your new SSD with all your data safely, securely, and efficiently migrated over.
So why wait? Download and install the Samsung data migration software today and take the first step towards a faster and more reliable computing experience!
Samsung Data Migration Software is Specifically Designed for Samsung SSDs
As Samsung SSDs gain greater popularity, it’s essential to have a reliable data migration tool to make the transition smooth. Samsung Data Migration Software is a specifically developed and dedicated software that provides a simple and easy way to transfer data from your old storage device to your Samsung SSD. This software is specifically designed to be used with Samsung SSDs and is not compatible with other brands.
The migration process is seamless and faster than other data transfer methods, as the process is accelerated with Samsung’s Rapid Mode. With the Data Migration software, you can quickly move your files, photos, videos and operating system settings all in one process. The software is very user-friendly and easy to navigate, so even those without much technical experience can use it.
You can download and install Samsung Data Migration software from the Samsung website at no cost. Upgrading to a new SSD is now efficient and effortless with the Samsung Data Migration software in your arsenal.
Open Data Migration Software and Select Source and Destination Disk
So you’ve just bought a Samsung SSD and you’re super excited to migrate your OS to the new drive? Great news! There are plenty of open data migration software options out there to help you accomplish this task. Your first step is to select both your source and destination disks. Make sure you double-check which disk is which before proceeding! Once you have confirmed which disk is the source and which is the destination, you can start the migration process.
This may take a while, depending on the size of your operating system and the speed of your drives. But sit back, relax, and let the software do its thing. Once the transfer is complete, you can reboot your computer and you should be up and running on your new Samsung SSD in no time! Don’t forget to erase your old disk and securely dispose of it if you won’t be using it anymore.
And that’s pretty much all there is to it! With a bit of patience and the right software, you can easily migrate your OS to a new drive and enjoy faster boot times and improved performance.
Select Old Hard Drive as Source and New SSD as Destination
When you’ve decided to upgrade your computer’s hard drive by switching to a new SSD, it may seem like a daunting process at first. However, the good news is that with the right data migration software, this can be a relatively straightforward process. First, you’ll need to connect both the old hard drive and the new SSD to your computer.
Then, open up your data migration software and select the source and destination disks. In this case, you’ll want to choose your old hard drive as the source and your new SSD as the destination. This tells the software where to copy all your data from and where to put it.
Once you’ve made these selections, you can sit back and let the software do the rest of the work. The program will transfer all your files, settings, programs, and operating system to the new SSD with minimal intervention from you. Before you know it, you’ll be up and running on your new SSD, enjoying faster speeds and better performance.
So don’t be intimidated by the upgrade process; with the right tools, it can be a breeze.
Begin Migration Process
If you’ve recently purchased a Samsung SSD and are looking to migrate your OS to the new drive, don’t panic! The process can be straightforward with a bit of preparation. Before you begin, ensure that you have a backup of all your files and programs. You’ll also need to download and install a disk cloning tool such as Samsung’s Data Migration software.
Once installed, connect your new SSD via USB or SATA and launch the cloning tool. Follow the prompts to select your source drive (the one with your OS) and the destination drive (your new SSD). The tool will clone the contents of your old drive to the new one, including your operating system, programs, and files.
Once the process is complete, disconnect the old drive and set the new SSD as your boot drive in your computer’s BIOS. You’re now ready to enjoy the benefits of a lightning-fast Samsung SSD!
Wait for Software to Copy Operating System and Data to New SSD
Now that you’ve finished preparing your new SSD and have installed the migration software, it’s time to begin the migration process. This is the part where you sit back and wait as the software copies your operating system and data to the new SSD. Depending on the size of your files and the speed of your computer, this could take a while.
It’s important not to interrupt the process or turn off the computer during this time, as it could cause data loss or corruption. Imagine this like moving into a new house – you’ve packed up all your belongings, hired the movers, and now it’s time to watch as they transfer everything to your new home. The process may be slow and tedious, but the end result is worth it.
Just sit back, relax, and let the software do its job.
Swap Old Hard Drive with New SSD
If you’ve recently purchased a Samsung SSD and want to swap out your old hard drive for it, migrating your operating system can feel like a daunting task. However, it’s easier than you might think. The first step is to clone your old hard drive onto the new SSD.
You can use software like Samsung Data Migration or Macrium Reflect to complete the transfer. Once you’ve completed the cloning process, you’ll need to physically install the new SSD into your computer and set it as the primary boot device in your BIOS settings. This ensures that your computer will boot from the new drive instead of the old one.
If you run into any issues during the cloning or installation process, Samsung provides support to help you troubleshoot and resolve any problems. In no time at all, you’ll be enjoying the benefits of faster boot times and improved system performance thanks to your new SSD.
Physically Install New SSD in Place of Old Hard Drive
Swapping a traditional hard drive with a solid-state drive (SSD) is an excellent way to boost your computer’s performance. But before you begin, make sure to back up all important data and shut down your computer. Once your computer is off, locate your old hard drive and unscrew it from the mounting brackets.
Carefully disconnect the cables from the hard drive and remove it from your system. Then, remove your new SSD from its packaging and screw it into the same bracket. Reconnect the cables in the same position as they were in with the hard drive, and make sure they are secure.
Once everything is connected, start your computer and check the BIOS to ensure that your computer recognizes the new SSD. From there, you can start transferring data, installing software and apps, and enjoy the improved speed and performance of your computer with your new SSD in place. It’s that easy!
Boot Computer from New SSD and Verify OS Migration
So, you’ve just bought a new Samsung SSD and you’re ready to migrate your operating system from the old hard drive to the new one. The first step is to physically install the new SSD, which requires opening up your computer and connecting it to your motherboard with a SATA cable. Then, you’ll need to clone your old hard drive using software like Samsung’s Data Migration tool or third-party options like Clonezilla.
Once the cloning process is complete, you can set the cloned SSD as the primary boot device in your computer’s BIOS settings and start up your computer from the new drive. This will allow you to verify that the OS migration was successful and that all your files and settings have been transferred over to the new SSD. With your new SSD up and running, you should notice a significant boost in speed and overall performance, making it all worth it in the end.
Check that Operating System and Data are Functioning Properly on New Samsung SSD
boot computer, Samsung SSD, OS migration If you’ve recently installed a new Samsung SSD in your computer and transferred the operating system and data over, there are a few crucial steps you should take to ensure everything is functioning correctly. The first thing you’ll want to do is boot your computer from the new SSD. Once you’re up and running, verify that your operating system migration was successful by checking that your computer’s settings and applications are all present and working correctly.
Take some time to test out various functions and features to make sure nothing was lost or broken during the transfer. With everything running smoothly, you can now enjoy the increased performance and storage capacity that your new Samsung SSD offers. Congratulations on a successful upgrade!
Conclusion
In conclusion, migrating your operating system to a new Samsung SSD is a bit like giving your computer a new pair of sneakers. It’ll run smoother, faster, and feel like a whole new machine! With a little bit of know-how and the right tools, it’s a simple process that can save you a lot of time and frustration in the long run. So why not treat your computer to a Samsung SSD migration, and let it step into the future with a brand new set of kicks!”
FAQs
What are the benefits of migrating OS to a new SSD?
Migrating OS to a new SSD can significantly speed up your system’s performance, reduce boot times, and increase overall responsiveness.
Is it possible to migrate my existing OS to a new Samsung SSD without losing any data?
Yes, it is possible to migrate your existing OS to a new Samsung SSD without losing any data. You can use Samsung’s Data Migration software to migrate your data to the new SSD.
Can I migrate my OS from a hard drive to a Samsung SSD?
Yes, you can migrate your OS from a hard drive to a Samsung SSD. You will need to use Samsung’s Data Migration software to clone your existing drive onto the new SSD.
Will migrating my OS to a new Samsung SSD delete my existing files?
No, migrating your OS to a new Samsung SSD will not delete your existing files. However, it is always recommended to back up your data before any major system changes just to be safe.