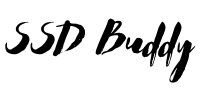Upgrading to a new SSD is exciting, but you’re probably wondering: How much space does Windows 11 actually take up? Knowing this is crucial for planning your storage needs and avoiding unexpected issues down the line. This guide will provide a comprehensive analysis of Windows 11’s disk space requirements on an SSD, explaining factors that influence storage size and helping you optimize your system’s storage effectively. You’ll learn how to estimate your needed space and understand what consumes the most space on your drive.
Windows 11 Installation Size
The initial installation size of Windows 11 varies depending on the edition and chosen features. A clean installation typically requires a significant amount of space, and additional space is necessary for updates, applications, and user data. This section will break down the typical size and factors affecting it.
Factors Influencing Installation Size
- Windows Edition: The Windows 11 Home edition generally takes less space than the Pro edition due to fewer included features. A difference of several gigabytes is common.
- System Language: Installing Windows 11 in multiple languages will increase the installation size as it includes language packs.
- Included Features: Certain optional features, like language packs or additional accessibility tools, can increase the required space.
For example, a basic Windows 11 Home installation might start around 20GB, while a Windows 11 Pro installation with multiple language packs could easily reach 25GB or more.
Windows 11’s Space Consumption Over Time
The initial installation size is just the beginning. As you use Windows 11, the space used will increase significantly. This section examines the key factors contributing to this growth.
Updates and System Files
- Windows Updates: Regular Windows updates are crucial for security and performance, but they consume substantial disk space. Cumulative updates can add several gigabytes over time.
- System Restore Points: Windows automatically creates system restore points to allow you to revert to previous system states if needed. These restore points can consume significant disk space if not managed properly.
- Temporary Files: Windows creates temporary files during various operations. These often accumulate and need to be periodically cleared to reclaim space. This could range from several hundreds of MBs to a few GBs depending on usage.
A study conducted by PC Mag in 2023 showed that Windows 11 updates, on average, consumed 10-15GB of additional space over a 6-month period. This highlights the importance of monitoring disk space regularly.
Optimizing Windows 11 Storage
Understanding how much space does Windows 11 take on SSD is only half the battle. Knowing how to optimize your storage space is equally crucial. This section offers practical tips to help you manage your SSD space effectively.
Managing System Files
- Disk Cleanup: Windows offers a built-in Disk Cleanup utility to remove temporary files, old system files, and other unnecessary data.
- Storage Sense: Windows 11 includes Storage Sense, a feature that automatically removes temporary files and moves less frequently used files to the cloud.
- Uninstall Unused Apps: Removing programs you no longer use will free up significant space, especially if you’ve installed many games or resource-intensive software.
For instance, uninstalling a single large game can free up tens of gigabytes. Regularly uninstalling unused software can significantly reduce your storage footprint.
Applications and User Data
The space occupied by applications and user data is highly variable. This section explores how to manage this significant portion of your SSD usage.
Application Management
- App Size Variation: Different applications consume vastly different amounts of space. Games, video editing software, and other resource-intensive programs can require dozens of gigabytes each.
- App Installation Locations: You can choose where certain applications are installed, offering more flexibility in managing storage.
- Regular Software Updates: Software updates can increase the size of applications over time, and they should be downloaded only when the update’s improvement is needed.
A typical user with numerous games and programs might easily use 50-100GB or more on application storage alone, emphasizing the need for careful app management.
User Data Management
- File Management: Regularly backing up and deleting unnecessary files like old photos, videos, and documents is crucial.
- Cloud Storage: Using cloud storage services like OneDrive, Google Drive, or Dropbox can offload files from your SSD to the cloud.
- External Storage: Consider using an external hard drive or USB drive for storing less frequently used files.
Moving large media files (videos, photos) to an external hard drive is a great way to reclaim space on the SSD, improving performance and reducing storage issues.
Debunking Myths About Windows 11 Space Usage
Myth 1: Windows 11 always requires a large SSD.
While it’s recommended to have a decent amount of space, a smaller SSD (256GB) can work if you carefully manage your files and applications, primarily using cloud storage and external hard drives.
Myth 2: Once installed, Windows 11’s size remains constant.
This is false; updates, temporary files, and application installations will consistently increase the storage used over time. Regularly managing storage space is key.
Myth 3: There is no way to reduce the size of Windows 11.
This is incorrect; you can optimize space by using the Disk Cleanup utility, removing unnecessary apps, and utilizing cloud storage.
FAQ
How much free space should I leave on my SSD after installing Windows 11?
It’s recommended to leave at least 20-30% of your SSD free for optimal performance. This space allows for system updates, temporary files, and ensures sufficient space for running applications.
Can I install Windows 11 on a smaller SSD (e.g., 128GB)?
Technically, yes, but it’s not recommended. You’ll have very little space for applications and user data, leading to performance issues and constant storage management. A 256GB SSD is a more realistic minimum.
What happens if my SSD is full?
A full SSD will severely impact performance. Your system might become slow, unresponsive, and applications might fail to run. You should act quickly to free up space if your storage is almost full.
How can I monitor my SSD space?
You can easily monitor your SSD space through Windows’ built-in storage management tools or by using third-party disk monitoring software. Regularly checking your storage usage is vital.
What’s the best way to reclaim space on a full SSD?
Prioritize uninstalling unused applications, deleting unnecessary files, and utilizing cloud storage or external drives. Combine these methods for optimal results.
How often should I clean up my temporary files?
At least once a month or whenever you notice your storage space getting low. Use the Disk Cleanup utility or Storage Sense to automatically manage temporary files.
Will upgrading to a larger SSD increase the space Windows 11 uses?
No, upgrading your SSD will only provide more space available for you to use. The amount of space Windows 11 occupies will remain relatively the same, except perhaps for additional system files generated over time.
Final Thoughts
Understanding how much space does Windows 11 take on SSD is crucial for a smooth and efficient computing experience. While the initial installation size is relatively manageable, the cumulative impact of updates, applications, and user data can quickly consume significant storage. By implementing the optimization techniques discussed and regularly monitoring your storage usage, you can ensure your SSD remains adequately sized and performant. Take action now to monitor your disk space and optimize your Windows 11 setup for a better user experience.