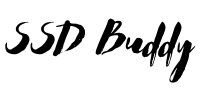Ever wondered about the potential profit in the world of solid-state drives (SSDs)? Maybe you have a collection of old SSDs gathering dust, or perhaps you’re considering buying and reselling them. This post will explore how much money you can realistically make on SSDs, covering various factors influencing profit margins and offering practical strategies for success. You’ll learn about market trends, pricing strategies, and the steps needed to turn your SSDs into a profitable venture.
Understanding SSD Market Value
This section details the factors that influence SSD prices and how you can leverage this knowledge to maximize your profits. We will examine supply and demand, storage capacity, interface type, and brand reputation. Understanding these elements is crucial for successful SSD reselling.
Supply and Demand
- Demand for SSDs is constantly evolving. Factors such as technological advancements, computer upgrades, and the overall economic climate influence the demand. Higher demand often results in higher prices.
- The availability of specific SSD models influences the price. Limited stock due to discontinued production or high demand can significantly increase prices.
For example, during the recent chip shortage, prices of certain SSD models skyrocketed due to high demand and low supply. Conversely, older, less sought-after models often see lower prices due to oversupply.
Storage Capacity and Interface
- SSDs with larger storage capacities generally command higher prices. A 1TB SSD will typically fetch more than a 256GB SSD, reflecting the increased value of storage space.
- The interface type (SATA, NVMe, M.2) also affects price. NVMe drives, which are faster, are typically more expensive than SATA drives.
A 2TB NVMe SSD will obviously sell for more than a 500GB SATA SSD. Understanding these differences is key to accurate pricing.
Brand Reputation
- Well-known and reputable brands like Samsung, Crucial, and Western Digital tend to hold their value better than lesser-known brands. Consumers are often willing to pay a premium for trusted brands.
- Brand reputation is strongly linked to perceived quality and reliability. Consumers are more willing to pay a premium for brands known for longevity and data security.
A Samsung SSD, for instance, is often seen as a more reliable option, allowing for higher resale prices compared to a lesser-known brand, even if the specs are similar.
Pricing Strategies for Maximum Profit
This section focuses on effective pricing strategies, considering factors such as competitor analysis, condition of the SSD, and buyer expectations. Mastering pricing is key to maximizing profits in the SSD resale market.
Competitor Analysis
- Researching competitor pricing on platforms like eBay, Amazon, and Craigslist helps establish a realistic price range. Analyzing similar SSDs and their prices will guide your pricing strategy.
- Identifying pricing trends allows you to adjust your pricing strategy to remain competitive and maximize your potential returns.
Regularly check competitor listings to understand current market prices and adapt your pricing accordingly. A consistent review is vital to staying ahead of the curve.
Condition of the SSD
- The condition of the SSD significantly impacts its resale value. A brand-new SSD will command a significantly higher price than a used one, even a lightly used one.
- Clearly describing the SSD’s condition (e.g., “like new,” “used but in good working order,” “tested and fully functional”) in listings is crucial for building trust and transparency.
Providing honest and detailed descriptions helps manage buyer expectations and avoids disputes. A clear picture of the SSD’s physical condition and function is essential.
Buyer Expectations
- Set realistic expectations about the price based on the current market. Overpricing can lead to unsold inventory, while underpricing can leave money on the table.
- Consider including additional value, such as a warranty or free shipping, to attract buyers and justify a slightly higher price.
Understanding buyer preferences and willingness to pay is vital for setting appropriate prices. Market research can reveal insights into what buyers value and are willing to pay for.
Marketing and Sales Channels for SSDs
This section explores various platforms and strategies for marketing and selling your SSDs. Effective marketing is crucial to reaching potential buyers and driving sales.
Online Marketplaces
- Platforms like eBay, Amazon, and Craigslist provide large audiences for reaching potential buyers. These platforms offer built-in buyer protection and payment processing.
- Optimizing listings with relevant keywords, high-quality photos, and detailed descriptions improves visibility and attracts potential buyers.
Using appropriate keywords ensures your listings appear in relevant searches. High-quality photos showcase the SSD’s condition, and detailed descriptions provide all necessary information.
Social Media Marketing
- Utilizing platforms like Facebook Marketplace and other social media groups dedicated to electronics or computer parts can effectively reach targeted audiences. These platforms offer a direct connection with potential buyers.
- Promoting listings on social media through targeted ads can significantly increase visibility and reach a broader audience.
Targeted ads help reach potential buyers interested in specific SSD models or capacities. Engagement with potential buyers through comments and messages helps build trust and rapport.
Local Classifieds
- Local classified ads websites and newspapers offer a way to connect with buyers in your geographic area. This method can sometimes lead to quicker sales.
- Meeting buyers in person allows for a direct demonstration of the SSD’s functionality, building trust and confidence.
Local classifieds can be an effective strategy, particularly for buyers who prefer face-to-face transactions. This method offers potential for quicker sales and higher prices in some cases.
Factors Affecting Profitability of Selling SSDs
This section dives deeper into the variables that determine your potential profit from reselling SSDs, including costs, taxes, and shipping expenses.
Acquisition Costs
- The initial cost of acquiring SSDs influences your profit margin. Buying SSDs at a discount, such as through bulk purchases or auctions, significantly improves profitability.
- Thoroughly researching prices from various sources ensures you’re not overpaying for SSDs, thus maintaining a better profit margin.
Careful sourcing and negotiation can substantially impact your profit. Buying used SSDs in good condition at a lower price can generate significantly higher profit margins.
Taxes and Fees
- Understand applicable sales taxes and platform fees. These fees can vary based on location and the sales platform used, directly affecting your final profit.
- Accurately accounting for these costs helps avoid unexpected deductions from your profits and maintain financial accuracy.
Careful budgeting and accounting for taxes and fees are crucial for accurate profit calculation. Ignoring these costs can lead to inaccurate profit projections.
Shipping Costs
- Shipping costs are a significant factor, especially for larger or heavier SSDs. Consider offering free shipping to enhance your listings’ appeal but factor this cost into your pricing.
- Using cost-effective shipping options while ensuring secure packaging is key for minimizing shipping expenses and avoiding damage during transit.
Choosing appropriate packaging material and shipping methods helps to minimize potential damages and costs. Secure and reliable shipping enhances buyer confidence.
Debunking Common Myths About Selling SSDs
Myth 1: Only brand new SSDs sell well.
While new SSDs command higher prices, used SSDs in good condition also have a significant market. Many buyers seek cost-effective options, making used SSDs a viable and profitable segment.
Myth 2: Selling SSDs is a low-profit venture.
With effective pricing, marketing, and efficient sourcing, reselling SSDs can be quite profitable. Careful planning and understanding market dynamics are crucial for maximizing profits.
Myth 3: You need a large initial investment.
Starting small with a few SSDs and gradually scaling up based on your sales allows for minimal initial investment and reduced risk. Begin with what you can afford, and grow organically.
FAQ
What is the average profit margin on selling SSDs?
Profit margins vary significantly based on factors like the SSD’s condition, brand, storage capacity, and your acquisition cost. A general range might be 10-30%, but diligent research and strategic pricing can significantly influence this.
Where is the best place to sell used SSDs?
Online marketplaces like eBay and Amazon offer broad reach, while local classifieds and Facebook Marketplace can be effective for reaching local buyers. The best platform depends on your target market and sales volume.
How do I determine the fair market value of a used SSD?
Research similar SSDs on online marketplaces, paying attention to their condition, specifications, and listed prices. Consider adjusting the price based on your SSD’s condition and any value-added services you offer.
What are the risks involved in reselling SSDs?
Risks include damage during shipping, buyer disputes, and potential market fluctuations affecting prices. Thorough testing, secure packaging, clear descriptions, and keeping up with market trends minimize these risks.
How can I protect myself from scams when selling SSDs?
Use secure payment methods offered by trusted platforms. Always meet buyers in safe public places for in-person transactions. Be cautious of unusually low offers or suspicious buyers.
Do I need any special licenses or permits to sell SSDs?
Generally, no special licenses are required for reselling SSDs unless you’re operating on a large scale or are dealing with a significant quantity. However, it is advisable to check your local regulations.
How do I test an SSD before selling it?
Use diagnostic software to check the SSD’s health and performance. Run a full scan to detect any bad sectors or potential issues before listing it for sale. This step is vital for building trust and avoiding returns.
Final Thoughts
Successfully selling SSDs involves a blend of market knowledge, strategic pricing, effective marketing, and careful cost management. By understanding the factors that influence SSD value and utilizing the appropriate sales channels, you can transform your SSDs into a profitable venture. Start small, learn from your experiences, adapt to market trends, and watch your SSD sales grow!