Are you looking to increase your computer’s storage capacity? Maybe you’re experiencing a slow performance due to limited storage space, or perhaps you just need more room for storing your files and documents. Whatever the reason, installing a second SSD can be a game-changer. But where do you even begin? Don’t worry, we’ve got you covered.
In this step-by-step guide, we will walk you through the installation process, giving you all the information you need to get started. It’s like adding an extra room to your house: more space, more possibilities. So get ready, let’s dive in!
Choose the Right SSD
If you’re looking to increase your storage space and improve your computer’s speed, installing a second SSD is an excellent idea. But before you do, you need to make sure you choose the right one. The most important factor to consider is the type of interface.
PCIe is the fastest, but it requires a compatible slot on your motherboard. SATA is the most common, and any modern motherboard will have at least one compatible port. The capacity is another critical factor to consider.
You’ll want to choose a drive that has enough space to store all your important files and applications. Finally, you should pay attention to the transfer speed. The faster the speed, the better the performance.
With these considerations in mind, you’ll be well on your way to installing a second SSD that will improve your computer’s performance and increase your storage capacity.
Consider capacity, speed, and brand compatibility
When it comes to choosing an SSD, there are a few important factors to consider. Perhaps the most obvious is capacity – you’ll want to ensure you have enough storage to accommodate all your files and programs. Additionally, speed is crucial for ensuring speedy load and boot times.
But it’s also essential to think about brand compatibility, especially if you already have other hardware from a specific manufacturer. Some SSDs work better with certain brands of hardware, and it’s always better to go with a brand known for their quality and reliability. By considering all of these factors, you can choose an SSD that meets your needs and ensures that your system runs efficiently and reliably.
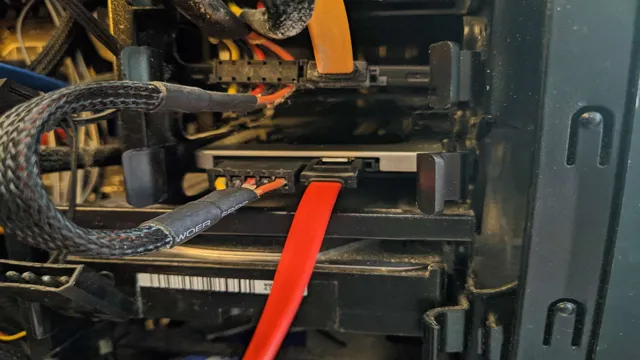
Shutdown and Unplug Your Computer
Learning how to install a second SSD can help increase your computer’s storage capacity and improve its overall performance. Before you begin the installation process, it’s essential to shut down and unplug your computer. This will prevent any electrical current from damaging your system and ensure a safe installation.
Once you’ve powered down your computer, locate the SSD slot, which is typically located near the existing hard drive. Carefully slot the new SSD into the open compartment, ensuring it’s firmly in place. Next, connect the SSD to the motherboard using a SATA cable and attach the power cable to the power supply unit.
Finally, reattach any removed components, such as the computer case, and power on your system. If your computer fails to detect the new SSD, be sure to check your BIOS settings to ensure it’s enabled. With a little patience and careful attention to detail, you can install a second SSD to optimize your computer’s performance and storage capacity.
Ensure no power source or cables are connected
When it comes to shutting down and unplugging your computer, it’s important to ensure that no power source or cables are connected. This means unplugging all cords connected to the computer tower, as well as any power adapter or surge protector. It’s important to take these steps to protect your computer from unexpected power surges or electrical damage that can occur when items are left plugged in.
Additionally, unplugging your computer will save energy and help the environment. By taking the time to shut down and unplug your computer properly, you’ll be protecting your investment and doing your part to keep the planet healthy. Remember, always double-check to make sure all cables and power sources are disconnected before leaving your computer unattended.
Open the Computer Case and Locate the Drive Bays
Installing a second SSD to your computer can greatly improve its overall performance and speed. The first step in installing a second SSD is to open the computer case and locate the drive bays. Most modern computer cases have tool-less drive bays, which means that you can simply slide the SSD into the bay and secure it in place.
However, some older cases may require screws to secure the SSD in place. It’s important to ensure that the SSD is properly seated in the bay and securely fastened to prevent any damage from movement or vibration. Once the SSD is safely installed, you can connect it to the power supply and motherboard using SATA cables.
Remember to take proper precautions such as grounding yourself and disconnecting the power supply before opening the case. By following these steps, you can easily install a second SSD to your computer and experience a noticeable improvement in its performance.
Refer to your computer’s manual if unsure
If you’re not sure where to start when it comes to opening up your computer case and locating the drive bays, don’t worry – the best place to start is by consulting your computer’s manual. This handy guide will give you all the information you need to safely and effectively access your computer’s internal components, including the drive bays where your hard drive and other storage devices are installed. Once you have a good understanding of what you’re looking for, it’s time to crack open the case and take a look inside.
You’ll want to be careful not to damage any of the delicate components inside, but with a little patience and a steady hand, you should be able to locate the drive bays and get started on upgrading or replacing your storage devices. As always, if you have any questions or concerns, don’t hesitate to reach out to a professional for guidance and support.
Mount the Second SSD
Once you’ve decided to add a second SSD to your computer, you’ll need to mount it. Before doing so, make sure to turn off your computer and disconnect all cables. Once you’re ready, open up your computer case and find an empty drive bay.
Carefully slide the SSD into the bay and secure it using the appropriate screws or brackets. Make sure it’s firmly in place and connected to the power and data cables. Double-check that everything is secure before closing the computer case and turning it back on.
Once the computer has booted up, navigate to your computer’s BIOS menu and ensure that the SSD is recognized by your system. With this second SSD, you’ll have plenty of extra storage for all your files and programs without affecting the performance of your computer. With a few simple steps, you’ve successfully installed a second SSD, giving your computer a much-needed storage upgrade.
Use screws or brackets to secure the SSD in place
When adding a second SSD to your setup, it’s important to securely mount it in place to avoid any movement or damage. One option for doing this is to use screws or brackets to fasten the SSD to your computer’s case or frame. Before doing this, make sure to identify a suitable location where the SSD will fit without interfering with any other components or cables.
Then, align the mounting holes on the SSD with those on your case or bracket and carefully screw them together. You’ll want to make sure the screws are tight enough to hold the SSD firmly in place, but not so tight that you risk damaging the components. With the SSD securely mounted, you can proceed with connecting it to the motherboard and configuring it for use.
By taking the time to properly mount your second SSD, you can achieve better performance and longevity from your system without risking any damage or instability.
Connect the Power Cable and Data Cable to the SSD
When installing a second SSD in your computer, it’s essential to properly connect both the power cable and data cable to the SSD. The power cable provides the necessary power supply to the SSD so that it can function correctly, while the data cable enables communication of data between the SSD and other devices. Before connecting the cables, make sure your computer is turned off and unplugged.
Locate the SATA port on your motherboard and plug one end of the data cable into it. Then, attach the other end of the data cable to the SSD, ensuring that it’s securely in place. Next, connect the power cable to the SSD by plugging one end into the power supply unit and the other end into the SSD.
Make sure that both cables are tightly connected to avoid any damage or disconnections. Finally, turn on your computer and check that the SSD is recognized by your operating system. With these simple steps, you should be able to connect the power and data cables to your second SSD without a hitch.
Make sure cables are secure and in the correct orientation
When it comes to building a computer or upgrading an existing one, connecting the power and data cables to the SSD can be a crucial step to ensure optimal performance. It’s important to make sure that the cables are secure and in the correct orientation to avoid any potential issues. The power cable provides electricity to the SSD, while the data cable allows the computer to read and write data to and from the SSD.
When connecting the power cable, make sure to align the pins correctly with the socket on the SSD. It’s important to use the correct cable that is specifically designed for the SSD, as using the wrong cable can cause damage to the components and potentially put the system at risk. Once the cable is aligned, gently push it in until it clicks into place.
Similarly, when connecting the data cable, make sure that it is inserted into the correct connector on the motherboard and the SSD. The connectors are typically labeled, so it’s important to double-check that the cable is in the right place. Again, gently push the cable in until it clicks into place.
Ensuring that the power and data cables are properly connected to the SSD is crucial to the overall performance of the system. A loose or improperly connected cable can cause the system to malfunction or even fail. Take the time to double-check the orientation and connection of the cables before powering on the system to ensure a smooth and successful build or upgrade.
Boot up Your Computer and Check the BIOS
If you’re looking to install a second SSD in your computer, it’s important to first check the BIOS. The BIOS is responsible for detecting and initializing the hardware on your computer, including any newly installed SSDs. To access the BIOS, simply boot up your computer and press the key indicated on the screen (usually F2, F10, or Del).
Once you’re in the BIOS, navigate to the boot order menu and ensure that your primary SSD is listed as the first boot device. If you’re adding a second SSD, you’ll need to make sure that it’s also listed in the boot order. Some BIOSes may also have an option to enable or disable SATA ports, so make sure the port you’re using for your new SSD is enabled.
Once you’ve made any necessary changes, save the settings and exit the BIOS. With the BIOS sorted, you can move on to physically installing your new SSD.
Confirm the SSD is detected and set as the boot drive
If you’ve recently installed an SSD into your computer, it’s important to confirm that it’s been detected by your system and set as the boot drive. To do this, you’ll need to boot up your computer and check the BIOS. The BIOS is a firmware interface that allows you to access and configure settings related to your computer’s hardware, including its storage devices.
To access the BIOS, you’ll need to press a specific key during the boot-up process. This key may vary depending on your computer manufacturer and model, but common keys include F2, F10, and Delete. Once you’re in the BIOS, navigate to the Boot menu and check that your SSD is listed as the first boot option.
If you can’t find your SSD listed in the Boot menu, it may not be detected by your system. In this case, check that your SSD is properly connected to your motherboard and that all necessary drivers are installed. You may also need to enable SATA mode or AHCI mode in the BIOS, depending on your system’s configuration.
Once you’ve confirmed that your SSD is detected and set as the boot drive, you should see a noticeable improvement in your computer’s boot-up time and overall performance. With faster read and write speeds, your system will be able to run smoother and more efficiently. So, take the time to check your BIOS and make sure your SSD is properly configured – your computer (and your sanity) will thank you!
Transfer Data to Your New SSD
If you’re looking to install a second SSD in your computer, one of the most important steps is transferring your data over from the old drive. The first thing you’ll need to do is connect the new SSD to your motherboard, either by using a SATA cable or by inserting it directly into an open M.2 slot.
Once you’ve done that, you can use a cloning software like Clonezilla or Macrium Reflect to transfer all of your applications, files, and settings over to the new drive. Make sure to follow the software’s instructions carefully, as there are usually several settings that need to be adjusted in order to ensure a successful transfer. Once the cloning process is complete, you can restart your computer and set your new SSD as the default boot drive in your BIOS settings.
With the transfer complete, you should notice a significant improvement in your computer’s speed and performance, making the upgrade well worth the effort.
Use disk cloning software or manually transfer files
When upgrading to a new SSD, transferring data can seem like a daunting task. However, there are two options available to make this process easier: using disk cloning software or manually transferring files. Disk cloning software creates an exact copy of your old drive, including the operating system, applications, and files.
This method can save time and ensure that everything is transferred correctly. On the other hand, manually transferring files requires more effort but allows you to select which files to transfer and can even be a chance to declutter. Whichever method you choose, make sure to backup important files before beginning.
Using a reliable software, like Acronis True Image or EaseUS Todo, can ensure a smooth transfer process. Don’t let the transfer process scare you away from upgrading your SSD and enjoying faster speeds and better performance.
Enjoy Your New and Improved Computer Performance
If you’re looking to boost your computer’s performance, installing a second SSD is a great way to go about it. The good news is that it’s actually a pretty straightforward process. Before you begin, you’ll need to make sure your computer can accommodate a second SSD.
Once you have confirmed that, the first step is to power down your computer and unplug it. Then, locate an open drive bay and screw in your new SSD. Next, connect the SATA and power cables from the motherboard to the SSD.
Finally, turn your computer back on and check to make sure that the new SSD has been recognized in the BIOS. Once you’ve confirmed that, you can start transferring your data and enjoying your new and improved computer performance. So, why not give it a try and see what a difference it can make?
Conclusion
And there you have it, ladies and gentlemen! Installing a second SSD is not rocket science, but it definitely requires a bit of technical knowledge and a steady hand. Just follow the steps we’ve outlined above, and you’ll have your new SSD up and running in no time. And if all else fails, just remember: a little bit of patience and a lot of persistence can go a long way in the world of computer hardware.
Now go forth and maximize your storage potential!”
FAQs
What are the benefits of installing a second SSD?
The benefits of installing a second SSD are increased storage space, improved system performance, and faster transfer speeds.
What do I need to consider before installing a second SSD?
Before installing a second SSD, you need to ensure that your computer supports multiple drives, have an available slot for the SSD, and ensure that the power supply can handle the additional drive.
Can I add a second SSD to a laptop?
It depends on the laptop model. If the laptop has an empty drive bay or an optical drive that can be replaced with a caddy, you can add a second SSD.
How do I physically install a second SSD?
To physically install a second SSD, you need to open your computer case, locate an empty drive bay or an available slot on the motherboard, connect the SSD using a SATA cable, secure the SSD to the case using screws, and connect power to the SSD.
How do I migrate my operating system to the new SSD?
You can migrate your operating system to the new SSD using cloning software like Acronis True Image or Samsung Data Migration. Alternatively, you can do a fresh install of the operating system on the new SSD and transfer your files and programs manually.
