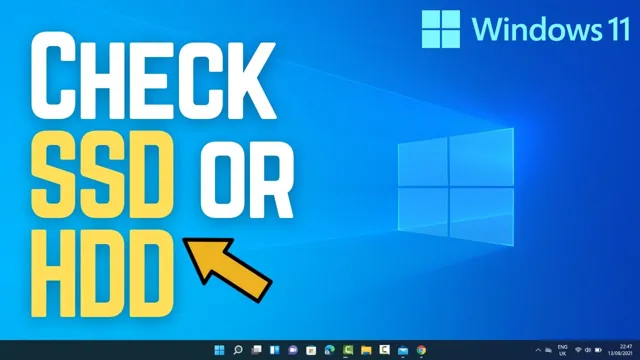If you’re looking to improve your PC’s performance, you might want to consider using both SSD and HDD together in Windows 1 The combination of these two storage types can offer increased speed and capacity, which is great for gamers, content creators, and anyone who wants a seamless computing experience. However, setting up SSD and HDD together can be confusing if you’re not familiar with the process.
But don’t worry, we’ve got you covered. In this blog post, we’ll walk you through the steps of using SSD and HDD together in Windows 11, so you can enjoy faster boot times, improved application loading, and ample storage space without any hiccups. So sit back, relax, and let’s dive in!
Understanding SSD and HDD Differences
If you’re wondering how to use SSD and HDD together on Windows 11, the answer is simple: by taking advantage of the strengths of each storage type. SSDs are fast and reliable, making them great for running operating systems and frequently accessed files. On the other hand, HDDs are cheaper and have larger storage capacities, making them ideal for storing files that are not regularly accessed.
By using an SSD as your primary drive and an HDD as your secondary drive, you can ensure that your computer boots quickly and programs load fast, while still having plenty of space to store all your files and media. Just remember to move any large, infrequently accessed files from your SSD to your HDD to free up space and ensure maximum performance. Overall, using SSDs and HDDs together is a great strategy to get the best of both worlds.
SSD vs. HDD Speed and Storage Capacity
When it comes to choosing between SSDs (Solid State Drives) and HDDs (Hard Disk Drives), the distinction is clear. HDDs have a higher storage capacity, whereas SSDs are significantly faster. What are the differences, however, and how do they influence your device’s performance? Well, an SSD has no moving parts and uses flash memory to keep information securely stored.
This means an SSD can access data much faster than an HDD can. An HDD, on the other hand, uses spinning disks that read and write data magnetically. Because the disk needs time to spin and read the data, it can’t be as fast as an SSD.
For the same storage capacity, an SSD is often more costly than an HDD, but with its faster reading and writing speeds, an SSD is great for those who need quick access to their data. When it comes to gaming or running complex software, SSDs are superior to HDDs because they can load data at much faster rates. In conclusion, the difference between SSD and HDD speed and storage capacity is significant, and it all comes down to usage.
If you need a fast and reliable device, an SSD would be the best choice.

Which to Use for What Task
The main differences between SSD and HDD lie in their speed, capacity, and cost. HDDs have lower reading and writing speeds while SSDs are faster, making them ideal for tasks that require quick data access. Additionally, HDDs have a higher storage capacity than SSDs, but they are also more expensive.
Therefore, if you require a larger storage capacity, then an HDD is the way to go. However, if you mostly edit videos, play games, or work with large files, then an SSD is your best bet. Its fast data retrieval speed will come in handy when trying to access your files.
Another advantage of SSD is durability. SSD has no moving parts hence less susceptible to wear and tear than HDD, which has spinning disks. As a result, SSDs cause less noise, consume less power, and are more reliable.
Set Up Windows to Use SSD and HDD Together
If you’ve recently purchased both an SSD and an HDD for your Windows 11 computer, you’ll want to configure them to work together for optimal performance. One option is to install the operating system and frequently used programs on the SSD, while keeping personal files and less frequently accessed programs on the HDD. To do this, first install Windows 11 on the SSD as the primary drive.
Then, go to the Settings app and choose “Apps & features”. Select the program you want to move to the HDD and click “Move”, then select the new installation location on the hard drive. You can also move your personal files, such as photos and documents, to the HDD by going to the “Downloads” folder, right-clicking on it, and selecting “Properties”.
Then, click “Move” and choose the new location on the hard drive. By using both an SSD and HDD in this way, you can enjoy the fast boot and load times of the solid-state drive while still having plenty of storage space on the hard drive. With a bit of careful configuration, you’ll be able to get the best of both worlds from your storage devices.
Install Operating System on SSD and Use HDD for Storage
When it comes to optimizing your computer’s performance, installing the operating system on an SSD and using the HDD for storage can make a significant difference. By setting up Windows to use the SSD as the primary drive and the HDD as the secondary storage drive, you can enjoy faster boot times and improved overall system responsiveness. Not only will your programs load faster, but you’ll also be able to store large files, such as photos, videos, and games, without running out of space on your primary drive.
It’s like having a Formula One car for your operating system and a heavy-duty truck for your storage needs! To set up such a configuration, you’ll need to clone your current OS to the SSD and then redirect your system folders and default storage locations to the HDD. Once you’ve completed this setup, you’ll be amazed at how much faster and smoother your computer functions.
Install Programs on SSD and Keep Files on HDD
If you want to maximize your computer’s performance, installing programs on your SSD and keeping files on your HDD can be a great way to do it. Setting up Windows to use both together can require a bit more effort, but it’s definitely worth it in the end. By installing programs on your SSD, you’ll be able to access them much faster than you would on your HDD.
This can be especially noticeable in programs that have a lot of startup time, like Photoshop or video editing software. On the other hand, keeping your files on your HDD can actually be more beneficial. It’s cheaper per GB than an SSD, and it gives you a lot more storage space.
This can be especially useful if you have a lot of large files like photos or videos. By setting up a separate partition on your HDD, you can easily access your files without cluttering up your SSD. All in all, this can be a great way to make the most of your storage space while improving your computer’s speed and efficiency.
Combine SSD and HDD into a Single Drive
If you want to speed up your computer, combining an SSD and HDD into a single drive is a great idea. Fortunately, setting up Windows to use both drives together is easier than you might think. First, you’ll need to connect both drives to your computer and make sure they are running properly.
Next, you can install Windows on the SSD for faster boot times and application loading. Finally, you can set up your HDD as a secondary drive and move large files or less frequently used programs to it to free up space on your SSD. This way, your computer will have the speed of an SSD for frequently used programs and the storage capacity of an HDD for larger files.
Overall, combining an SSD and HDD into a single drive is a convenient and practical way to improve your computer’s performance.
Optimizing SSD and HDD Performance
If you have an SSD and an HDD in your computer, you can take advantage of both to optimize your system’s performance. There are several ways to use SSD and HDD together in Windows 11, depending on your needs and the configuration of your system. One option is to use the SSD as the primary drive to store your operating system and applications, while using the HDD as a secondary drive to store your data and files.
This will help speed up the boot time and improve the performance of your system. Another way is to set up a RAID configuration, which allows you to combine the storage capacity and speed of both drives for even better performance. However, it’s important to keep in mind that RAID configurations can be complex to set up, so it’s recommended to consult with a professional or do thorough research before attempting it.
Overall, using SSD and HDD together can greatly enhance the performance and functionality of your computer, so it’s definitely worth exploring.
Configuring and Monitoring RAID on Windows 11
When it comes to configuring and monitoring RAID on Windows 11, one important factor to consider is optimizing SSD and HDD performance. RAID (Redundant Array of Independent Disks) allows multiple disks to work together to improve storage performance and data protection. By combining SSDs and HDDs in a RAID array, you can balance the benefits of high-speed data access with the cost savings of traditional hard drive storage.
One way to optimize the performance of RAID is to ensure that the storage drives are properly aligned and formatted. This helps to ensure that every read and write operation is done efficiently, without any unnecessary data movement or empty space. By tuning the RAID configuration and monitoring the performance of the SSDs and HDDs, you can achieve a fast and reliable storage system that meets the needs of your applications and workloads.
So, if you’re planning to set up RAID on your Windows 11 system, make sure to optimize your storage performance for the best possible results.
Using SSD Caching to Boost HDD Performance
SSD caching If you’re looking to improve the performance of your computer, you may want to consider using SSD caching. This technology allows you to combine the speed of an SSD with the larger storage capacity of an HDD. By caching commonly used files on the SSD, your computer can access them much more quickly than it would be able to with just an HDD.
This can lead to faster boot times, faster application launches, and faster file transfers. SSD caching can be particularly useful for users who work with large media files or frequently access commonly used applications. By utilizing SSD caching, you can experience the benefits of both an HDD and an SSD without sacrificing storage capacity or breaking the bank.
Conclusion: Using SSD and HDD Together for Maximum Efficiency
When it comes to using SSDs and HDDs together in Windows 11, it’s all about finding the perfect balance between speed and storage. Think of it like a delicious cake – the SSD is like the frosting, providing a fast and smooth finish, while the HDD is like the rich and hearty cake, offering plenty of room for storage. By utilizing both, you can enjoy the best of both worlds and create a system that is as efficient as it is tasty.
So go forth, tech-savvy bakers, and whip up a delectable combo of SSD and HDD in your Windows 11 PC!”
FAQs
What is the benefit of using SSD and HDD together in Windows 11?
Using SSD and HDD together in Windows 11 allows for faster boot and load times from the SSD, while still allowing for ample storage space on the HDD.
How do I install an SSD and HDD together in my Windows 11 computer?
To install an SSD and HDD together in a Windows 11 computer, first connect the SSD and HDD to the motherboard, then use the computer’s BIOS to set the boot order to the SSD for faster boot times.
Can I use an SSD as a cache for my HDD in Windows 11?
Yes, Windows 11’s Storage Spaces feature allows for an SSD to be used as a cache for an HDD, resulting in faster file access times.
What is the recommended storage configuration for a Windows 11 gaming PC?
The recommended storage configuration for a Windows 11 gaming PC is a combination of a large capacity HDD for data storage and a smaller capacity SSD for fast boot and load times.