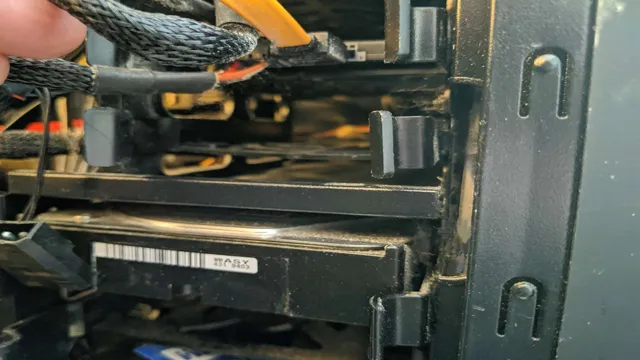Ready to give your Windows 11 computer a speed boost? One effective and straightforward upgrade is to install a second solid-state drive (SSD). It’s a valuable technique that will give you more room to store your files, increase boot-up and load times, and improve overall system performance. The process of installing a second SSD on a Windows 11 PC is not as complicated as it may seem.
In this blog post, we’ll explore the steps involved in adding a new SSD, which will benefit both amateur and advanced users. So, grab a screwdriver and get ready to upgrade your system and make it faster than ever before!
Check System Compatibility
If you’re looking to install a second SSD on your Windows 11 system, the first thing you need to do is ensure compatibility. Before making any purchases, make sure that your motherboard has an available slot for another SSD. You should also check if your power supply has enough wattage to support an additional SSD.
Once you’ve confirmed compatibility, you can proceed with the installation process. Make sure that your PC is powered off and unplugged before opening up the case. Locate an available slot for your SSD and gently insert it, securing it with screws if necessary.
After closing up the case, power on your system and boot into Windows. From there, you can initialize and format the new SSD using Disk Management. With these steps in mind, you can easily add a second SSD to your Windows 11 system and benefit from additional storage space and improved performance.
Ensure connection cables and ports match
When setting up a new computer system or upgrading an existing one, it’s essential to check the compatibility of all the components. One crucial factor to consider is whether the connection cables and ports match. It’s essential to ensure that the cables you are using match the ports on your system so that you can transmit data effectively.
Mismatched cables and ports can cause a wide range of problems, from slowdowns to complete system failures. Before you plug anything in, check the user manual or the manufacturer’s website to determine which cables and ports are compatible with your system. This will save you a lot of time and frustration in the long run.
Remember, it’s not just about finding cables and ports that fit; it’s about ensuring that they’re compatible with the standards supported by your system. By taking the time to do this, you’ll avoid headaches down the line and get the most out of your computer system.
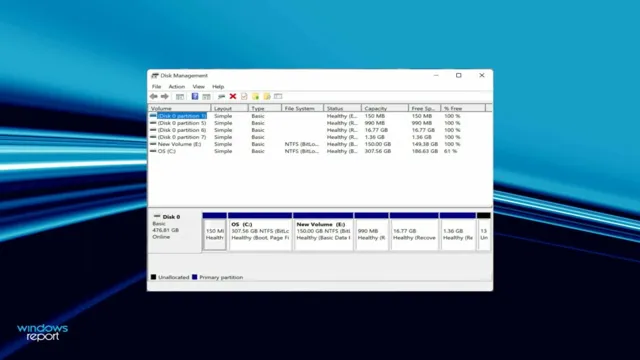
Check BIOS compatibility
When it comes to upgrading your computer or building a new one from scratch, checking the compatibility of your components is crucial to ensure everything works properly. One important aspect to consider is the BIOS, or Basic Input/Output System, which is responsible for initializing hardware and software during the boot process. Before purchasing any new part, make sure to check if it is compatible with your motherboard’s BIOS version.
For example, if you have an older motherboard that only supports BIOS version 0, a newer graphics card that requires BIOS version 0 may not work.
To avoid any issues, check the documentation of your motherboard and the specifications of the new component before making a purchase. This will save you time, money, and headaches down the road. Always keep in mind that checking BIOS compatibility is an essential step in ensuring system compatibility.
Prepare Second SSD
If you’re eager to expand the storage capacity of your Windows 11 PC, adding a second SSD is an excellent option. However, before you start installing it, you need to ensure that your system has a free slot for it. Once you have the necessary hardware, open up your system case and locate the free slot in its motherboard.
Before inserting the SSD, make sure to read the manufacturer’s instructions to avoid any confusion. Once you’re ready, gently insert the SSD into the free slot, ensuring that it sits snugly. Then, secure the SSD with the provided screws.
Once installed, boot up your system and check whether it’s detecting the new SSD. If it’s not, it might be due to compatibility issues, wrong installation, or a busted cable. Regardless, knowing how to install a second SSD Windows 11 can help optimize your PC’s storage capacity in the future and give you more room for increased productivity and creativity.
Backup important data first
Before you prepare your second SSD, it’s crucial to backup all your important data first. This step is necessary to ensure that your important files and documents are safe and can be recovered if anything goes wrong during the SSD preparation process. You can use an external hard drive or cloud storage service to backup your data.
Once you’ve backed up your essential files, it’s time to move on to preparing your second SSD. You can start by checking the compatibility of your computer with the new SSD and then physically install it into your computer. Depending on your operating system, you may need to format the SSD before you can use it.
After that, you can transfer your files over to the new SSD to enjoy faster read and write speeds and improved performance. It’s essential to prepare your second SSD with care to avoid potential data loss or software conflicts, and backup your data is the first step towards ensuring a smooth and successful process. So, don’t skip this vital step if you want to keep your essential data safe and secured.
Verify second SSD is formatted and drive letter is assigned
Preparing a second SSD for use in your system can be a breeze if you know what you’re doing. Before you can start using it as storage, you must first ensure that it is properly formatted and a drive letter is assigned to it. This will allow your computer to recognize it as a valid storage device and you can start using it right away.
To confirm that the second SSD is formatted and has a drive letter assigned to it, simply follow these steps. First, open the Disk Management tool by typing “diskmgmt.msc” in the Windows search bar.
Next, check for the second SSD and ensure that it has a partition and a drive letter assigned to it. If it doesn’t, you can right-click on it and select the “New Simple Volume” option. This wizard will assist you in formatting the drive and assigning a drive letter to it.
Once this is done, you’re ready to start using your second SSD for storage, backups, or any other purpose you see fit. So, why not give it a try? It’s fast, easy, and guaranteed to make your computing life easier.
Install Second SSD
If you’re looking to upgrade your computer’s storage capacity, adding a second SSD can make a world of difference. Here’s how to do it on Windows 1 First, shut down your computer and unplug it from the wall to reduce the risk of electrical shock.
Open up the computer case and locate an available drive bay. Most modern cases have tool-less drive bays, which means you can simply slide the SSD into place without needing screws or any other tools. If your case doesn’t have these, you’ll need to screw the SSD into place.
Once it’s securely installed, connect the SATA and power cables to the SSD and to your computer’s motherboard and power supply, respectively. Finally, boot up your computer and make sure that your new drive is recognized in Windows 1 Congratulations – you’ve just added a second SSD to your computer! With more storage space, you’ll be able to install more games, programs, and files without worrying about running out of room.
Shut down the computer and open the case
If you’re looking to upgrade your computer’s storage capacity, installing a second SSD can be a great way to boost performance. To begin, shut down your computer and open up the case. Make sure to ground yourself by touching a metal part of the case to discharge any static electricity.
Locate an available bay for the new SSD, and then use screws or brackets to secure it place. Next, connect the SATA data cable and power cable to the SSD, making sure they are securely plugged in. Finally, close up the case and turn on your computer to initialize the new SSD.
With this simple upgrade, you can dramatically improve your computer’s storage capacity without breaking the bank. Just remember to take proper precautions when handling delicate computer components to avoid any damage.
Locate an open drive bay and mount the SSD
To install a second SSD in your computer, you need to locate an open drive bay and mount the SSD securely. First, you need to check the size of the SSD to ensure compatibility with the drive bays in your computer. Once you have confirmed compatibility, you need to remove the side panel of your computer to access the drive bays.
Look for an open drive bay, which is usually located on the lower part of the case. Then, insert the SSD into the bay and secure it in place using screws or brackets. Make sure to connect the power and data cables to the SSD securely to ensure proper functioning.
Once installed, you can format and partition the SSD as needed, and enjoy the benefits of increased storage and faster data transfer speeds. Taking these steps will ensure that your computer is equipped with the latest and greatest technology, allowing you to stay productive and connected.
Connect cables and screws
Now that you’ve successfully installed your first SSD, it’s time to add a second one for even more storage. First, you’ll need to open up your computer and locate the spot where the second SSD will go. Once you’ve found it, carefully connect the SATA and power cables to the new drive.
These cables can be easily plugged into their respective ports, but it’s important to make sure they’re securely in place. Next, you’ll need to secure the second SSD in its spot. Most cases will have screws or brackets that hold the drive in place.
Use these to attach the drive securely, ensuring it doesn’t move around while your computer is in use. Lastly, it’s important to connect the second SSD to your computer’s motherboard. Find an available SATA port, and connect the data cable from the SSD to it.
Once everything is connected, close up your computer and power it on. Your operating system should detect the new drive automatically. Adding a second SSD is a great way to increase your storage space and improve the performance of your computer.
Whether you’re using it for gaming, video editing, or just need more space for your files, following the steps above will help you get it installed in no time. Just remember to keep your cables securely connected and your drive properly secured with screws or brackets.
Configure Second SSD
If you’re looking to add more storage to your Windows 11 computer, installing a second SSD is a great option. The process is actually quite simple, but it does require you to have some basic knowledge of computers and hardware. First, you’ll need to make sure that your computer has an available slot for a second SSD.
Once you confirm that, you can purchase the SSD and then connect it to the slot using the appropriate cables. After that, you’ll need to go into your computer’s BIOS and make sure that it recognizes the new SSD. Once that’s done, you should be able to access the second SSD in Windows 11 and start using it for additional storage.
Overall, adding a second SSD to your computer can be a great way to improve your storage capacity and ensure that you have plenty of space for all your files and programs – just make sure you follow the proper steps to ensure a smooth installation process.
Access Disk Management and initialize second SSD
When it comes to adding a second SSD to your computer, one of the first steps is to access the Disk Management tool in Windows. This tool allows you to view and manage the different drives and partitions on your computer, including any new ones you may have just installed. Once you have accessed Disk Management, you will need to initialize your new SSD in order for it to be recognized by your system.
This involves creating a new partition on the drive and selecting a file system format. Once this is done, you can assign a drive letter to your new SSD and start using it for storage or other purposes. With a little bit of know-how and some patient maneuvering through Disk Management, setting up your second SSD can be a smooth and satisfying experience.
Create a new volume and format the drive
To configure your second SSD, you’ll need to create a new volume and format the drive. This process is crucial to ensure that your computer recognizes the new drive and can use it effectively. To get started, open up your Disk Management tool by typing “diskmgmt.
msc” into the Run box. You should see a list of your current drives, as well as any unallocated space on your computer. Right-click on the unallocated space and select “New Simple Volume.
” Follow the prompts to create a new volume and format the drive using the NTFS file system for Windows. Once the formatting process is complete, you’ll be able to use your new SSD for storing files and running applications. Remember to label the drive for easy identification and organization, and don’t forget to regularly back up your important files to ensure that they’re safe and secure.
By taking the time to properly configure your second SSD, you’ll be able to make the most of your computer’s storage capabilities and improve its performance.
Conclusion
In conclusion, installing a second SSD on your Windows 11 computer is like doubling the horsepower of your vehicle. It’s a simple process that can be accomplished with a few clicks, and it opens up a world of possibilities for storage and speed. So, don’t be afraid to dive in and take the DIY approach to upgrade your computer – the rewards are well worth the effort!”
FAQs
What are the minimum system requirements to install a second SSD in Windows 11?
Your computer should have an available SATA or NVMe slot, and your power supply unit should be able to handle the additional power usage of the second SSD. Make sure to also check if your motherboard supports the type of SSD you want to install.
Can I install a second SSD in a laptop running Windows 11?
It depends on your laptop model and its hardware configuration. Some laptops have an available slot for a second SSD, while others may need an adapter or an external enclosure to install the new drive. Check your laptop’s manual or consult a professional technician for assistance.
How do I clone my existing Windows 11 installation to the new SSD?
You can use a cloning software like Macrium Reflect or Acronis True Image to transfer your Windows 11 installation, including all the files and settings, to the new SSD. Just make sure to connect both SSDs to your computer and follow the software’s instructions carefully.
What are the benefits of installing a second SSD in Windows 11?
Adding a second SSD can significantly boost your computer’s storage capacity and overall performance, especially if you use it as a dedicated drive for your games, applications, or media files. It can also reduce the load time and improve the responsiveness of your Windows 11 operating system.