Are you wondering how to identify the type of SSD present in your computer? It’s an important question, especially if you’re planning to upgrade your system or simply want to understand the capabilities of your device. SSDs or Solid State Drives come in different types, and it can be quite hard to figure out which one you have on your machine. But don’t worry, identifying your SSD type is not as difficult as it may seem.
In this blog post, we will share some tips and tricks that can help you check your SSD type without hassle. So, let’s get started!
Using Windows Settings
If you’re using a Windows operating system and you’re wondering how to check what SSD you have, don’t worry, it’s actually quite easy! All you need to do is go to the Windows Settings, and then to System > About. From there, you’ll be able to see all the hardware specifications of your computer, including the name and model of your SSD. This is useful information to have, as it can be helpful when you’re upgrading your computer or troubleshooting any issues you might be having.
Knowing what type of SSD you have can help you determine whether you need a new one that will fit your needs better. So the next time you’re curious about what kind of SSD you have, remember to check the Windows Settings to find out!
Click on System
When it comes to configuring your Windows settings, it’s important to know how to access the system options. To do this, simply click on the “System” option in your settings menu. This will give you access to a range of options for customizing your device’s performance, display, and more.
Whether you want to change your device name, adjust your screen resolution, or enable storage sense, the System section is the go-to location for all things related to configuring your device. So next time you need to make changes to your computer or laptop, don’t forget to click on System to access all the customizable features available.
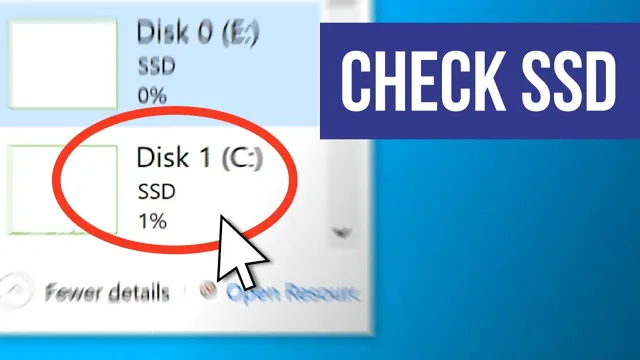
Select Storage
When it comes to choosing your storage options on Windows, there are several methods to do so. One of the easiest ways to select your storage is through Windows Settings. This can be done by going to the Start menu, clicking on Settings, then System, and selecting Storage.
Here, you can view all of your storage options, including your internal hard drive and any external storage devices you have connected. From here, you can also choose which apps and programs are saved to which drive, ensuring that you have enough space on your primary drive for all of your important files and applications. By selecting your storage options through Windows Settings, you can easily manage your storage without the need for any third-party software.
So, if you’re looking for a quick and convenient way to manage your storage on Windows, give this method a try!
Check the Drive Type
When it comes to checking the drive type on your Windows computer, there are a few handy steps that can help you out. First, head to the Windows Settings menu and click on the “System” option. From there, select “Storage” and you should see a list of the drives connected to your computer.
Each drive will have its own drive type listed, whether it’s a hard disk drive (HDD) or a solid-state drive (SSD). It’s important to note that SSDs tend to be faster than HDDs, but they can also be more expensive. If you’re not sure which drive type you have, this is a quick and easy way to check.
Whether you’re working with large files or just want to make sure your computer is running smoothly, knowing your drive type can help you make informed decisions about your storage options.
Using Command Prompt
If you’re using a Windows PC, there are different ways to check what SSD you have, but one of the easiest ways is to use the command prompt. To do this, press the Windows key + R to open the Run dialog box, type “cmd” and hit Enter to open command prompt. Once the command prompt window appears, type “wmic diskdrive get model,name,interface,type” and hit Enter.
This will display a list of all the storage devices installed on your computer, including the name and model of your SSD. If you have multiple drives, you can find your SSD by looking for the interface type “Solid State Drive” (SSD). Another way to check is to open the Device Manager by right-clicking the Start button and selecting “Device Manager”.
Expand “Disk drives” and you should see the name of your SSD. By knowing what SSD you have, you can determine its specifications and performance and make informed decisions about upgrades or replacements.
Open Command Prompt
Opening the Command Prompt on your Windows operating system can be done in several ways. One of the quickest ways is to press the Windows key + R and then typing “cmd” in the Run box. Alternatively, you can use the search bar by typing “cmd” and clicking on the Command Prompt app.
Once you open the Command Prompt window, you can start using commands to perform your desired task. These commands include navigating through directories, checking for connectivity issues, managing user accounts, and more. With the Command Prompt, you have more control over your system to perform actions that may not be accessible through the graphical user interface.
So, if you’re looking for an efficient way to troubleshoot issues or perform advanced actions on your Windows OS, opening the Command Prompt is definitely worth considering.
Type ‘wmic diskdrive get model’
If you’ve ever been curious about the model of your computer’s disk drive, you can easily find out with the help of Command Prompt. By typing in the command “wmic diskdrive get model,” you’ll be able to see the brand and model of your disk drive pop up right on the screen. This is a useful trick for troubleshooting issues and figuring out which type of storage device you have.
It’s also just interesting information to have about your computer. And don’t worry if you’re not familiar with Command Prompt – it’s a useful tool to learn, and typing in this simple command is a great way to get started. So why not give it a try and see what model of disk drive you have? Who knows, you may be surprised by what you find out!
Press Enter to See SSD Info
Have you ever wondered how to find information about your SSD through the command prompt? Well, look no further. Using Command Prompt is a simple and straightforward way to view information about your SSD. To get started, press the Windows key and type “cmd” or “Command Prompt.
” Once the Command Prompt is open, type “wmic diskdrive get status” and press Enter. This will display various information about your disk, including its status. If you want to gather even more information, you can type “wmic diskdrive get model,name,interface,type,size” and press Enter.
This command will display the model, name, interface, type, and size of your SSD. It’s essential to regularly check the condition of your SSD, especially if you use it for intensive tasks such as gaming or video editing. By using Command Prompt, you can quickly and easily view important information about your SSD to ensure that it continues to operate at optimal performance.
Using Third-Party Software
If you’ve ever wondered, “how to check what SSD I have?” Don’t worry, it’s actually quite a simple process. One way is to use third-party software such as Speccy or CrystalDiskInfo. Both programs will give you detailed information about your computer’s hardware including your SSD.
In Speccy, simply click on the storage tab to see your installed drives and their specifications. In CrystalDiskInfo, look for your SSD under the “Device Information” section. Additionally, you can also check the Device Manager on your computer.
Under “Disk drives,” you will see the manufacturer and model of your SSD. Knowing the brand and model of your SSD can help you troubleshoot issues and determine if an upgrade is needed. Overall, using third-party software or the Device Manager can easily provide you with the information you need to identify your SSD.
Download and Install SSD Utility
If you want to optimize the performance of your solid-state drive (SSD), you can download and install third-party software like SSD Utility. This powerful tool enables you to monitor your SSD’s health, update its firmware, tweak its settings, and optimize its performance. With SSD Utility, you can get real-time information about your SSD’s temperature, remaining lifespan, and usage statistics.
Moreover, you can use this software to set up alerts, schedule TRIM commands, and customize your SSD’s power management settings. Whether you’re a gamer, a professional, or an everyday user, SSD Utility can help you get the most out of your SSD and prolong its lifespan. So, if you want to ensure the optimal performance and longevity of your SSD, download and install SSD Utility today!
Select Your SSD
If you’re looking for ways to optimize your SSD, using third-party software can be a great option. These programs can help you monitor your SSD’s health, manage its storage, and even improve its performance. There are many options available online, but it’s important to choose a reputable program that is specifically designed for SSDs.
Some popular software includes CrystalDiskInfo, Samsung Magician, and Kingston SSD Manager. With these tools, you can get detailed information about your SSD’s read and write speeds, optimize settings to reduce wear and tear, and even secure erase your drive when it’s time to replace it. Using third-party software is a simple and effective way to get the most out of your SSD.
View Detailed Information
If you’re looking to view detailed information about your computer system or hardware, using third-party software can be an excellent option. These software programs are designed to provide detailed reports on various aspects of your system, including processor speed, RAM usage, and storage capacity. One popular option for Windows users is Speccy, which provides a comprehensive breakdown of your hardware components and their specifications.
Another software tool worth considering is CPU-Z, which is specifically designed to provide information on your CPU, motherboard, and memory. With these powerful tools at your fingertips, you can quickly diagnose and troubleshoot any issues you may be experiencing with your computer. So if you’re ready to dive deep into your system and get the most out of your hardware, be sure to check out these third-party software options.
Conclusion
In conclusion, identifying your SSD is not rocket science. Simply take a deep breath, scrub your brain and follow the steps outlined above. In other words, unleash your inner Sherlock Holmes and let him help you crack this case.
Trust us, it will be a lot easier than trying to figure out your ex’s mixed signals. So go ahead, give it a shot and thank us later!”
FAQs
What is an SSD?
An SSD (Solid-State Drive) is a type of storage device that uses NAND-based flash memory to store data.
How to find out what type of SSD I have?
You can check the specifications of your computer/laptop to see what type of SSD it has installed, or you can open the device and physically check the SSD.
Is it possible to upgrade my SSD?
Yes, it is possible to upgrade your SSD. However, it depends on the type of device you have and the type of SSD it supports.
What is the difference between an SSD and an HDD?
An SSD is faster, more reliable, and has no moving parts, while an HDD is slower, less reliable, and has mechanical components.
