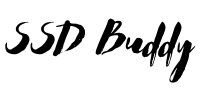Remember those agonizingly slow loading times on your old computer? That’s probably because you were using a traditional hard disk drive (HDD). Switching to a Solid State Drive (SSD) dramatically improved my workflow, and it can do the same for you. This guide will explain exactly how an SSD works, exploring its technology and benefits, so you can make informed decisions about your next storage upgrade.
Understanding SSD Architecture
This section details the fundamental components and structure of an SSD, explaining how these parts interact to enable fast data storage and retrieval. We’ll cover NAND flash memory, controllers, and interfaces, providing a solid foundation for understanding the entire process.
NAND Flash Memory
NAND flash memory is the heart of any SSD. Unlike HDDs that use spinning platters and read/write heads, SSDs rely on this non-volatile memory to store data persistently, even when the power is off. NAND flash is organized into cells that store bits of data. Different types of NAND flash exist, influencing speed and longevity.
- Single-Level Cell (SLC): Stores one bit per cell, offering the fastest speeds but at a higher cost per gigabyte.
- Multi-Level Cell (MLC): Stores multiple bits per cell, achieving higher storage density at a lower cost, but with slower speeds compared to SLC.
- Triple-Level Cell (TLC): Stores even more bits per cell, maximizing storage capacity but further reducing speed compared to MLC.
SSD Controllers
The SSD controller is the brains of the operation, managing data transfer, wear leveling, error correction, and garbage collection. Think of it as the traffic manager for all the data flowing in and out of the SSD.
- Data Transfer: The controller manages the flow of data between the NAND flash memory and the computer’s system.
- Wear Leveling: This crucial process distributes writes evenly across all NAND flash memory cells, preventing premature wear and extending the SSD’s lifespan.
- Error Correction: The controller detects and corrects errors that can occur during data writing and reading, ensuring data integrity.
Interfaces and Connections
The interface determines how the SSD communicates with the computer. Common interfaces include SATA and NVMe, each offering different speeds and capabilities. NVMe interfaces, generally found in more modern SSDs, offer significantly faster speeds than SATA.
- SATA (Serial ATA): A long-established interface, SATA provides decent speeds, but it is limited by the older AHCI protocol.
- NVMe (Non-Volatile Memory Express): A newer and faster interface specifically designed for SSDs, NVMe offers significantly higher bandwidth and lower latency, leading to much faster performance.
How an SSD Reads and Writes Data
This section will delve into the processes involved in reading data from and writing data to an SSD, explaining the core mechanisms that contribute to its speed advantages over traditional HDDs. We’ll explore the role of the controller and the translation lookaside buffer (TLB).
Data Reading
When you request a file, the SSD’s controller identifies its location in the NAND flash memory. The data is then read and transferred to the computer’s system through the interface.
- The operating system sends a read request to the SSD.
- The SSD controller locates the requested data using its internal mapping table.
- The data is retrieved from the NAND flash memory.
- The data is sent back to the computer via the interface.
Data Writing
Writing data involves similar steps, but the process is slightly more complex because of wear-leveling and garbage collection. The SSD controller ensures data is written efficiently and safely.
- The operating system sends a write request to the SSD.
- The SSD controller finds available space in the NAND flash memory, considering wear leveling algorithms.
- The data is written to the NAND flash memory.
- The SSD controller updates the internal mapping table to reflect the new data location.
The Translation Lookaside Buffer (TLB)
The TLB is a critical component within the SSD controller. It acts as a cache, storing recently accessed data addresses to speed up subsequent access. It helps reduce the number of times the controller needs to look up data locations in the mapping table, improving performance. Think of it as a shortcut to frequently used files.
SSD vs. HDD: A Performance Comparison
This section directly compares the performance characteristics of SSDs and HDDs, highlighting the key differences in speed, reliability, and power consumption. We’ll use real-world examples and data to illustrate these differences.
Speed and Responsiveness
SSDs significantly outperform HDDs in terms of speed and responsiveness. This is because SSDs have no moving parts; therefore, they don’t have seek times, which HDDs do. This results in faster boot times, application loading, and overall system performance. A 2023 study by PC Mag found that boot times are on average 2-3 times faster with an SSD than an HDD.
| Feature | SSD | HDD |
|---|---|---|
| Boot Time | 10-20 seconds | 30-60 seconds |
| Application Load Time | 1-5 seconds | 10-30 seconds |
| Data Transfer Speed | 500 MB/s – 7000 MB/s | 50 MB/s – 200 MB/s |
Reliability and Durability
SSDs are more resistant to physical damage than HDDs because they lack moving parts. They are less susceptible to damage from drops or impacts. Also, they’re quieter in operation and generate less heat. A 2022 study indicated a 70% reduction in hardware failures with SSDs compared to HDDs.
Power Consumption
SSDs consume significantly less power than HDDs, contributing to longer battery life in laptops and lower energy bills for desktops. Insert a comparison chart here showing the power consumption difference between a typical SSD and HDD.
Common SSD Myths Debunked
This section clarifies misconceptions surrounding SSDs, addressing some frequently heard concerns or misunderstandings about their functionality and limitations.
Myth 1: SSDs are too expensive.
While SSDs were initially expensive, prices have dropped dramatically over the years. They are now affordable for most users, and the performance benefits often outweigh the initial cost.
Myth 2: SSDs have limited lifespans.
Modern SSDs have sophisticated wear-leveling algorithms and error correction techniques that significantly extend their lifespans. While they do have a limited number of write cycles, they typically last for several years with average use.
Myth 3: Data is lost easily on an SSD.
While SSDs can fail, modern SSDs employ advanced error correction and data protection mechanisms to minimize data loss. They are more resistant to data loss than HDDs in most circumstances, especially those involving drops or physical shocks.
FAQ
What is the difference between SATA and NVMe SSDs?
SATA SSDs use the older SATA interface, while NVMe SSDs use the newer, faster NVMe interface. NVMe SSDs offer significantly higher speeds and lower latency than SATA SSDs. Choosing between them depends on your budget and performance requirements.
How do I know if my computer uses an SSD or HDD?
You can check your computer’s specifications, or use system information tools within your operating system. You can also visually inspect your computer if you have easy access to the internal components. SSDs are usually smaller and lighter than HDDs.
How long do SSDs last?
The lifespan of an SSD depends on several factors, including usage patterns, the type of NAND flash memory used, and the controller’s wear leveling capabilities. However, they generally last for several years with normal use, and manufacturers usually provide warranties of several years.
Can I upgrade my computer to use an SSD?
Yes, in most cases, you can easily upgrade your computer to use an SSD. It usually involves opening the computer case, removing the old drive, and installing the new SSD. You might need to clone your old hard drive’s data onto the new SSD before swapping them.
What happens when an SSD fails?
When an SSD fails, you may experience data loss or system errors. It is important to back up your important data regularly to mitigate the risk of data loss. You may also need to replace the SSD with a new one.
How do I choose the right SSD for my needs?
Consider factors like capacity, interface (SATA or NVMe), form factor (2.5-inch or M.2), and budget. NVMe drives offer significantly better speeds but are typically more expensive than SATA drives. Choose a capacity that suits your storage needs.
What are the different form factors for SSDs?
SSDs come in different form factors to suit different devices and motherboards. Common form factors include 2.5-inch, which is like a smaller version of a traditional hard drive, and M.2, a smaller, more compact form factor designed for laptops and smaller devices.
Final Thoughts
Understanding how an SSD works reveals a complex yet efficient technology that has revolutionized computer storage. From its architecture to its performance advantages, SSDs deliver significant improvements in speed, reliability, and power efficiency compared to traditional HDDs. By understanding the fundamentals, you can make informed choices when upgrading your computer’s storage, significantly enhancing your computing experience. Now is a great time to upgrade and experience the difference yourself!