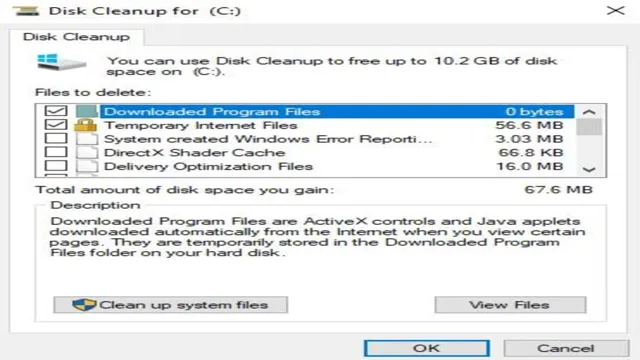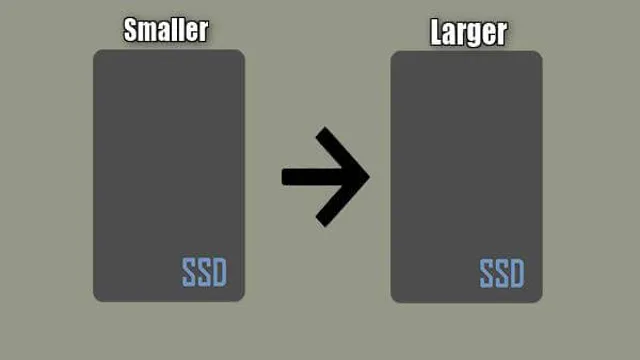Upgrade your Windows 10 experience: Ultimate guide on how to clone Windows 10 to SSD drive
So you’ve finally decided to upgrade your computer’s hard drive to a speedy, high-performance SSD. Congratulations! Upgrading to an SSD drive can significantly improve your computer’s performance, giving you speedy boot times and faster application launch times. However, migrating your operating system and all your data from your old hard drive to your new SSD … Read more