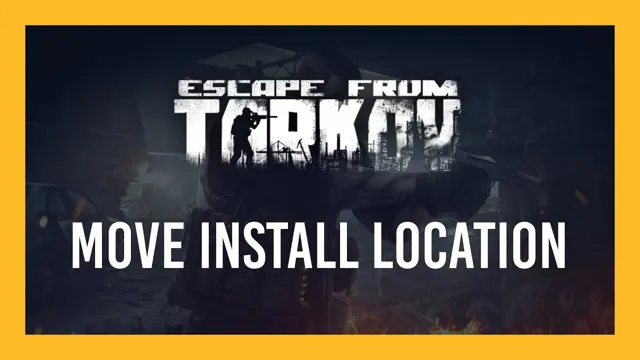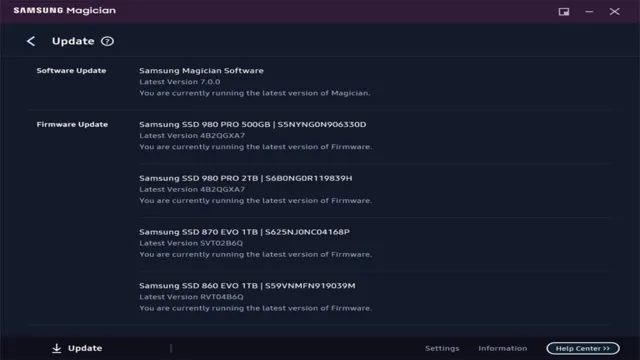Have you recently upgraded your computer with a brand new SSD? Congratulations, your computer’s performance is about to receive a significant speed boost! However, to fully optimize your SSD, you may need to format it correctly. But the question remains: How long does it take to format an SSD? Well, the answer to that question depends on a few factors, including the size of your SSD and the amount of data on it. In this blog, we’ll dive deeper into the world of SSD formatting, and discuss everything you need to know about how long it takes to format an SSD.
So, let’s roll up our sleeves and get started!
Factors Affecting SSD Formatting Time
The time it takes to format an SSD can vary based on several factors. One important factor is the capacity of the SSD. If you have a large SSD, it will take longer to format than a smaller one because there are more data sectors to erase.
Another important factor is the type of formatting you choose. A quick format will take less time than a full format because it only removes the file system metadata, while a full format deletes all the data on the SSD. The speed of your computer and the quality of your SSD can also impact the formatting time.
If your computer has a slow processor or insufficient RAM, it may take longer to format the SSD. Additionally, if the SSD has any damaged sectors, it may take longer to format. While there is no exact time frame for SSD formatting, you can expect it to take anywhere from a few minutes to half an hour depending on the above factors.
Size of SSD
When it comes to formatting an SSD, one of the most significant factors affecting the time it takes is the size of the drive itself. Larger SSDs require more time to format than smaller ones, as there are more sectors and blocks that need to be erased and rewritten. For example, if you’re formatting a 500 GB SSD compared to a 250 GB SSD, you should expect the process to take around twice as long.
However, it’s worth noting that the type of formatting you choose can also impact the time it takes to format the SSD. A quick format will take less time than a full format, but it won’t erase all the data from the drive. Therefore, it’s essential to consider all the factors involved before formatting your SSD.

Type of SSD
When it comes to SSDs, there are two types that are commonly used – SLC and MLC. SLC (single-level cell) tends to be more expensive, but it offers better performance and endurance. MLC (multi-level cell), on the other hand, is more affordable but not as durable as SLC.
This is because of the way that SLC and MLC SSDs store data – SLC stores one bit per memory cell, while MLC can store two or more bits per cell. When it comes to formatting an SSD, there are several factors that can affect how long it takes. One of the most significant factors is the size of the drive.
The larger the drive, the longer it will take to format. Additionally, the type of format being used can also affect the speed. Quick format is faster but only erases the file system, whereas a full format completely wipes the drive and will take much longer.
Another factor that can have an impact on the formatting time is the type of file system being used. Different file systems, such as NTFS or FAT32, have different levels of complexity, which can affect how long it takes to format the drive. The performance and life expectancy of your SSD can be significantly influenced by the file system it uses.
So it is important to choose the right one. Lastly, the speed at which the SSD can read and write data can also have an impact. This is because formatting involves reading and writing to the drive to erase existing data and make room for the new file system.
A fast SSD will complete the process more quickly than one with slower speeds. So, it’s important to consider these factors when formatting your SSD to ensure that it’s done properly and efficiently.
Age of SSD
There’s no doubt that solid-state drives, or SSDs, have revolutionized the computing industry. These days, it’s not uncommon to find SSDs in everything from laptops to servers. However, many users are still unsure of the factors that can affect SSD formatting times, which can be an important consideration when purchasing a new drive.
One of the biggest factors that can impact formatting time is the size of the drive. Larger drives can take longer to format, so keep this in mind if you’re planning to purchase an SSD with a high capacity. Another factor to consider is the type of file system you use.
Some file systems, such as NTFS, can take longer to format than others. Finally, the speed of your computer and the interface you’re using to connect your SSD can also have an impact on formatting time. All of these factors should be taken into account when choosing an SSD, so be sure to do your research before making a purchase.
Methods for Formatting SSDs
When it comes to formatting SSDs, there are a few methods to choose from depending on the desired outcome. One thing to consider is whether to do a quick format or a full format. A quick format simply erases the file system while a full format also checks for bad sectors and marks them as unusable.
A quick format can take just a few minutes to complete, whereas a full format can take several hours depending on the size of the SSD. Another method is using specialized software, such as SSD management tools or disk cloning software, to format the SSD. These tools can offer additional features such as secure erase options or the ability to clone an existing drive onto the SSD.
Ultimately, the time it takes to format an SSD will depend on the method chosen as well as the size and condition of the drive. However, regardless of the method chosen, formatting an SSD is an important step in maintaining its longevity and performance.
Quick Format vs. Full Format
When it comes to formatting SSDs, two main methods exist: quick format and full format. Quick format is a speedy process that creates a new file table and frees up space on the drive, but doesn’t erase the existing data. Full format, on the other hand, wipes out all data on the SSD and checks for bad sectors, making it a more comprehensive process.
While quick format might seem like the more convenient option, it’s not always the best choice for maintaining the health and longevity of your SSD. Not erasing existing data with quick format can lead to fragmentation and performance issues over time. Full format, although more time-consuming, ensures that the SSD starts fresh with a clean slate and can help prevent issues down the road.
In summary, if you’re in a rush and just need to free up some space on your SSD, quick format will do the trick. However, for proper maintenance and optimal performance, a full format is recommended every once in a while. It might take longer, but it’s worth it in the long run.
Windows Built-in Formatting Tools
When it comes to formatting an SSD on your Windows computer, there are several built-in tools that you can use. One such method is the Disk Management tool, which allows you to partition and format your SSD. To use Disk Management, simply right-click on the SSD in question and choose the “Format” option.
Another option is the Command Prompt tool, which can be accessed by searching for “cmd” in the Start menu. From there, enter the command “format x: /fs:ntfs” (replacing “x” with the drive letter of your SSD) to format the drive as NTFS. Additionally, the Windows installation process itself includes an option to format the drive before installing the operating system.
By using these various built-in tools, you can easily format your SSD to meet your needs.
Third-party Formatting Software
SSD formatting When it comes to formatting an SSD, there are a variety of methods available. One popular method is to use third-party formatting software. These programs provide advanced formatting options that can help optimize the performance of your SSD.
Some popular software options include Disk Management, EaseUS Partition Master, and MiniTool Partition Wizard. With these programs, you can ensure that your SSD is formatted correctly and running at peak performance. However, it’s important to note that third-party formatting software may not always be necessary, as most operating systems provide built-in formatting tools that can do the job just as effectively.
Ultimately, the best method for formatting your SSD will depend on your specific needs and preferences. But with the right tools and a bit of know-how, anyone can easily format their SSD for optimal performance.
Average Time to Format SSDs
If you’re wondering how long it takes to format an SSD, the answer depends on several factors. The average time it takes to format a SSD can vary depending on the size of the drive, the speed of your computer, and the formatting method used. Generally speaking, formatting a SSD can take anywhere from a few seconds to several hours.
If you’re using a traditional full format method, the process can take longer because it looks for and corrects any errors on the drive. However, if you use the quick format method, which wipes the drive’s file system and creates a new one, the process is faster but less thorough. Keep in mind that formatting a SSD also depends on the computer’s CPU and RAM.
A faster CPU and more RAM can significantly speed up the formatting process. Overall, formatting a SSD shouldn’t take too long, as long as your computer’s hardware is up to the task.
Quick Format vs. Full Format Time Comparison
Formatting your SSD is an essential process to keep it running smoothly, but the time it takes to complete the task can be a concern. When it comes to formatting your SSD, you might encounter two types of formatting options: a quick format and a full format. Quick format is faster and simply erases the file system, whereas a full format goes deeper and checks every sector on the disk.
Generally, the average time to format an SSD ranges from a few seconds to several minutes, depending on the size of the SSD and the formatting method you choose. Although full format takes longer than quick format, it ensures a more thorough cleaning of the SSD, which can improve its performance and lifespan. When deciding which to use, consider your time constraints and backup procedures beforehand.
Ultimately, formatting your SSD regularly can help keep it in good condition, and deciding between these two options can provide the level of cleaning your SSD needs.
Typical Time Range for SSD Formatting
SSD formatting SSD formatting can take different time ranges depending on various factors such as the capacity of the drive and the type of formatting that is being carried out. Normally, it takes less time to format an SSD compared to a hard drive. On average, it may take around 30 minutes to format an SSD fully.
However, some SSDs may take less than 10 minutes to format. It is important to note that the formatting process involves erasing all existing data on the drive before creating a file system. If you are formatting a new SSD or one that does not contain important data, it may take less time compared to one that contains data.
Furthermore, quick formatting may take less time compared to full formatting. Quick formatting only removes the directory structure while leaving the data intact, whereas full formatting performs a comprehensive check on the drive and identifies bad sectors before creating a new file system.
Conclusion
In conclusion, the answer to the question of how long it takes to format an SSD is quite simple – it depends. Factors such as the size of the drive, the amount of data, the speed of the computer, and the type of formatting being performed all play a role in determining how long the process will take. However, one thing is certain: whether you’re formatting your SSD for a fresh install or simply cleaning up your files, the wait will be worth it when you’re left with a lightning-fast and well-organized system.
So, sit back, relax, and enjoy the formatting process – or use the time to come up with some witty and clever explanations of your own!”
FAQs
What is the process for formatting an SSD?
To format an SSD, you can go to Disk Management in Windows or use Disk Utility on a Mac. From there, you can select the SSD and choose the format option. The process usually takes a few minutes.
Can formatting an SSD speed up a computer?
Yes, formatting an SSD can improve the speed and performance of a computer. It helps to erase any unnecessary files or software that might be slowing down the system.
Will formatting an SSD delete all data on it?
Yes, formatting an SSD will erase all data on it. Make sure to back up any important files or documents before initiating the formatting process.
How often should I format my SSD?
It is not necessary to format your SSD frequently. However, if you notice a significant decrease in performance or encounter any issues with the SSD, formatting can help to resolve the problem.