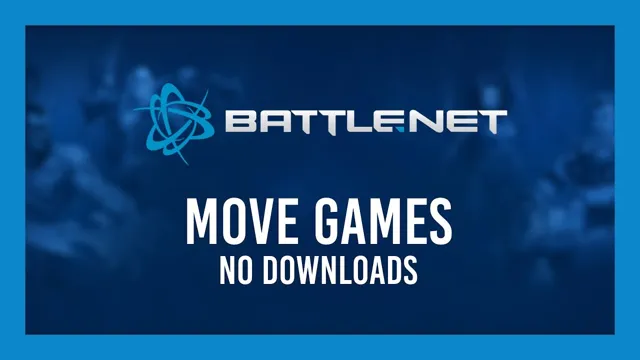Are you tired of your Acer E15’s slow performance? Then installing an M.2 SSD might be the upgrade you need to breathe new life into your laptop! As technology advances, laptops become outdated much quicker than we would like. Luckily, installing an M.
2 SSD can help speed up your laptop’s processing time, making it run like new. Think of it as giving your laptop a turbo boost! In this blog, we’ll guide you through the process of installing an M.2 SSD in your Acer E15, step-by-step.
From purchasing the right SSD to installing it correctly, we’ve got you covered. Get ready to say goodbye to slow load times and hello to lightning-fast performance!
Check Compatibility
If you’re considering upgrading your Acer E15 laptop by installing an M.2 SSD, it’s important to make sure that the SSD you choose is compatible with your device. First, you’ll need to determine the type of M.
2 SSD that your Acer E15 supports. Check the documentation that came with your laptop or do a quick search online to find out. Next, check the specifications of the M.
2 SSD you’re considering buying to ensure that it matches the type and size that your laptop supports. You’ll also want to make sure that the SSD is fast enough to meet your needs, with a read and write speed that’s equal to or faster than your current hard drive. Finally, you may need to update your laptop’s BIOS to enable it to see the new SSD, so it’s worth checking for any necessary updates before you get started.
By taking the time to check compatibility before you buy and install your new SSD, you can ensure that your Acer E15 runs smoothly and efficiently with its new upgrade.
Confirm if E15 has M.2 slot
If you’re wondering whether the Lenovo ThinkPad E15 has an M.2 slot, you’ll be happy to know that it does. Having an M.
2 slot is essential if you’re looking to upgrade your laptop’s storage or add an additional SSD. However, it’s important to check compatibility before making any purchases. Not all M.
2 slots are the same size, and not all SSDs will fit into every M.2 slot. It’s recommended to check your laptop’s specifications and the SSD’s compatibility requirements before purchasing to ensure a seamless upgrade process.
With the M.2 slot, you’ll find that the Lenovo ThinkPad E15 is a great option for those in need of extra storage space or looking to upgrade their laptop’s performance.

Determine compatible M.2 SSDs
When it comes to upgrading your computer’s storage with an M.2 SSD, it is crucial to ensure compatibility before making a purchase. Not all M.
2 SSDs are created equal, and compatibility varies depending on various factors such as motherboard type, form factor, and interface. To determine compatible M.2 SSDs for your computer, start by checking your motherboard’s manual to see what M.
2 slot(s) it supports and at what speed. From there, you can search for M.2 SSDs that meet those specifications.
Make sure to consider the form factor of the SSD, as some motherboards support only certain sizes. Additionally, the interface also matters, as some M.2 SSDs use SATA, while others use PCIe, and some even support both.
Using the right M.2 SSD that is compatible with your computer will allow you to take full advantage of its speed and performance benefits.
Preparation
If you’re looking to upgrade your Acer E15’s storage capacity by installing an M.2 SSD, there are a few things you’ll need to do to prepare. First, make sure you have the necessary tools, including a screwdriver that fits the size of the screws on your laptop’s bottom cover.
Then, back up any important data on your current hard drive as the installation process will require you to remove it. You’ll also need to disable any BitLocker encryption on the current drive before you remove it. Lastly, make sure you have a compatible M.
2 SSD and do some research beforehand to ensure it’s the right size, speed, and capacity for your needs. With these preparations in place, you’ll be ready to move on to the actual installation process.
Power off E15 and remove battery
When it comes to preparing to remove the battery from your Acer Aspire E15, it’s important to take the necessary steps to ensure your safety and prevent any damage to your device. First, make sure to power off the laptop completely and unplug it from any power sources. This will prevent any electrical shock or damage that can occur if you attempt to remove the battery while the laptop is still on.
Once you’ve powered off the E15, carefully flip it over and locate the battery compartment. To remove the battery, you may need to use a small screwdriver or other tool to slide the latch or release button. Always take care to remove the battery gently and avoid any bending or twisting motions that can damage the contacts or circuitry.
By following these simple steps, you can safely and easily remove your battery and prepare your E15 for any maintenance or upgrades you may need to make in the future.
Secure necessary tools and components
When it comes to undertaking any form of project, one of the most crucial steps is ensuring that you have the necessary tools and components before you even begin. This is especially vital when it comes to projects that require a heightened level of security, such as those involving sensitive data or personal information. Having these tools at the ready will help you move through your project with confidence, knowing that you are able to tackle any challenges that may arise.
One of the most important things you can do to prepare for your project is to take inventory of all of the tools you will need. This list should include not only the tools themselves, but also any necessary components such as hardware, software, or other materials. Once you have identified everything you need, it is time to start gathering these items.
It’s important to make sure that all of the tools and components you select are secure and reliable. This means doing research on the brands you choose, ensuring that they have a reputation for quality and safety. It may also be a good idea to consult with experts in the field to get their recommendations on the best tools and components to use for your particular project.
By taking the time to carefully select and gather all of the necessary tools and components for your project, you are setting yourself up for success. With everything you need at your fingertips, you can focus on the task at hand and work confidently towards achieving your goals. So next time you undertake a project, remember to take the time to properly prepare and secure your necessary tools and components.
Back up important data
Backing up important data is one of the most important things you can do to protect yourself from data loss. The first step in preparing to back up your data is to determine what data is truly important. You may have files that can be easily replaced or that are not critical to your daily life, while others may be irreplaceable.
Once you have identified the important files, you will need to decide on the type of backup you want to perform. The most common options are external hard drives, cloud storage, or network-attached storage. Each method has its own advantages and disadvantages, so it’s important to choose the one that best suits your needs.
Don’t forget to regularly update your backups to ensure that you always have the most recent versions of your files. By taking these simple steps, you can avoid the stress and frustration of losing important data.
Installation
If you own an Acer E15 laptop and want to boost its storage capacity, installing an M.2 SSD drive is an excellent solution. To begin the installation process, turn off the laptop and remove the AC adapter and battery.
Then locate the M.2 slot, which is usually on the bottom of the laptop and has a screw securing the cover. Use a screwdriver to remove the screw and cover, and carefully insert the M.
2 SSD into the slot. Push it down gently until it snaps into place, then replace the cover and screw. Reassemble the laptop, turn it back on, and navigate to the BIOS or UEFI to verify that the drive is recognized.
If it is not, check the connection and try again. Once you confirm that the M.2 SSD is recognized, you can use a cloning tool to transfer the operating system and data from the old drive to the new one, or simply install a fresh copy of Windows.
With the M.2 SSD installed, you’ll experience faster boot times, application launches, and overall system performance, making your Acer E15 more enjoyable to use.
Locate the M.2 slot on E15 motherboard
When it comes to installing an M.2 SSD on your Lenovo E15, the first step is to locate the M.2 slot on the motherboard.
Fortunately, this can be done relatively easily. If you flip your laptop over and remove the bottom panel, you should be able to find the M.2 slot towards the center of the motherboard.
It will typically be labeled as “M.2 SSD” or something similar. If you’re having trouble finding it, check your laptop’s manual or look for a diagram online to help guide you.
Once you’ve located the M.2 slot, installing the SSD is a simple matter of sliding it into place and securing it with a screw. And voila! You’ve just upgraded your E15’s storage and improved its performance, all thanks to the M.
2 SSD.
Install M.2 SSD into the slot
Installing an M.2 SSD into the slot is a simple yet crucial step in upgrading your system’s storage capacity. Firstly, make sure to locate the M.
2 slot on your motherboard, which can usually be found near the CPU socket or in the lower half of the board. Then, unscrew the protective covering on the M.2 slot and carefully insert the SSD into the slot, ensuring that the notch on the SSD aligns with the slot.
Gently push the SSD into place, and screw it in tightly to secure it. After installation, remember to enable the M.2 slot in the BIOS settings of your computer.
With the installation of an M.2 SSD, you can expect faster boot and load times, increased read and write speeds, and an overall improvement in system performance. So, don’t hesitate to upgrade your system’s storage with an M.
2 SSD installation.
Secure M.2 SSD with screw or clip
When installing an M.2 SSD, it’s important to secure it properly to prevent any damage or data loss. One option for securing it is using a screw or clip.
The screw method involves placing the SSD onto the slot and securing it with a small screw. This method offers a sturdy and long-lasting hold on the device, ensuring it won’t move or come loose during use. On the other hand, a clip is used to secure the SSD without the need for a screw.
The clip simply attaches to the SSD and clicks onto the slot, keeping it in place. While this method is faster and easier, it may not be as secure as the screw method. It’s important to consider the specific needs of your device and choose the method that will best ensure its safety and longevity.
Ultimately, using either a screw or clip will help guarantee your M.2 SSD stays in place and keeps your data secure.
Post-installation
If you’re looking to upgrade your Acer E15 laptop, installing an M.2 SSD is a great place to start. To get started, you’ll need to purchase an M.
2 SSD that is compatible with your Acer E15 model. Once you have your new SSD, you’ll need to remove the back panel of your laptop to access the internal components. Ensure that your device is turned off and unplugged before opening it up.
Once you have access to the internals, locate the M.2 SSD slot, carefully insert the SSD and tighten any screws necessary. Reattach the back panel and turn your laptop back on, your new SSD should now be detected by your computer’s operating system.
You can now transfer your files and programs to your new SSD for faster read and write times. By installing an M.2 SSD in your Acer E15, you’ll be able to dramatically improve your computer’s performance and load times.
Reassemble E15 and power on
Finally, the moment of truth has arrived – it’s time to reassemble your E15 and power it on! After following all the installation steps carefully and ensuring that everything is properly connected, it’s time to put everything back in place. Start by screwing the back cover back onto the laptop and ensure that all the screws are nice and snug. Once that’s done, it’s time to connect the power cord and turn on your laptop.
Make sure to double-check that you haven’t missed anything before you hit the power button. Once you’re sure that everything is in place and secure, it’s time to power on your laptop and see if everything works as it should. Don’t worry if it takes a few minutes for the laptop to turn on – this is completely normal and common during the post-installation process.
Sit back and relax while your laptop boots up and enjoy the satisfaction of accomplishing a successful DIY upgrade.
Initialize and format M.2 SSD
After successfully installing your M.2 SSD, it’s essential to initialize and format it to ensure that it’s functional and effective. To initialize the SSD, you need to partition and format it.
You can do this through the Disk Management tool on Windows or Disk Utility on Mac. Once you’ve initialized the SSD, you’ll need to format it to a compatible file system, such as NTFS, exFAT, or APFS. The formatting process is straightforward, but it may take a while, depending on the size of your SSD.
It’s crucial to note that formatting the SSD will erase any data present on it, so be sure to back up your files before proceeding. A well-formatted SSD will improve the speed and performance of your system and ensure that you get the most out of your M.2 SSD.
By following these simple steps, you can initialize and format your M.2 SSD with ease and enjoy a seamless computing experience.
Transfer data to new storage device
Once you’ve set up your new storage device, it’s important to transfer your data over to it so you can start using it as your primary storage. You can transfer your data by either manually copying and pasting files over to the new drive, or by using a data migration tool. If you only have a small amount of data, manually transferring it may be the easiest option.
However, if you have a lot of files or want to transfer software and settings as well, a data migration tool is the way to go. These tools take care of everything for you, automatically transferring all of your data and settings to the new device. Make sure to back up all of your data before beginning the transfer process in case anything goes wrong.
With a new storage device and all of your data safely transferred over, you can start enjoying faster speeds and more space for all of your files and programs.
Conclusion
Congratulations on taking the first step toward upgrading your Acer E15! Installing an M.2 SSD is a great way to improve your computer’s speed and performance. By following the steps in this guide, you’re sure to be enjoying lightning-fast load times and increased productivity in no time.
So go ahead, get your hands dirty and show that Acer E15 who’s boss! And remember, if you ever need a refresher, this guide is always here to help. Now go forth and conquer the digital world!”
FAQs
What is an M.2 SSD and why should I consider installing one in my Acer E15?
M.2 SSDs are a type of storage device that offers faster read and write speeds than traditional hard drives. Installing one in your Acer E15 can significantly improve your system’s overall performance and speed.
What kind of M.2 SSD should I buy for my Acer E15?
Your Acer E15 supports M.2 SATA SSDs with a maximum capacity of 512GB. Make sure to buy an SSD with the correct interface (SATA, NVMe, or PCIe) and form factor (most likely 2280) for your laptop.
How do I open my Acer E15 to install an M.2 SSD?
First, make sure your laptop is turned off and unplugged. Then, use a small screwdriver to remove the screws on the bottom of your Acer E15. Locate the M.2 slot, which is usually labeled, and carefully insert the SSD into the slot at a 30-degree angle. Secure it in place with the screw provided.
Do I need to reinstall my operating system after installing an M.2 SSD?
It’s not necessary to reinstall your operating system, but it’s recommended to clone your existing system onto the new SSD for a smoother transition. You can use third-party cloning software or built-in tools like Acer Care Center to clone your system.