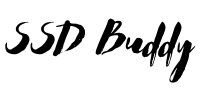Featured
Unleash Your Laptop’s Potential: 5 Crucial Best 1TB SSD for Laptop Reviews

Explore our curated recommendations and expert insights to find the perfect product for your needs. Shop now and turn your research into reality!
Stay ahead of the SSD curve with our latest expert insights, detailed reviews, and practical guides. From breakthrough technology analysis to real-world performance testing, discover the freshest content to help you make smarter storage decisions.

Unleash Your Laptop’s Potential: 5 Crucial Best 1TB SSD for Laptop Reviews
Is your laptop feeling a bit sluggish? Does it take ages to boot up, load …

5 Best Crucial 1TB SSDs for Inspiron Gaming: Turbocharge Your Dell!
Got a Dell Inspiron gaming laptop and feeling like your load times are stuck in …

5 Top Crucial 1TB SSDs for Gaming That Reddit Loves
Hey there, fellow gamers! If you’ve been scrolling through Reddit’s PC building and gaming communities …

**7 Top Crucial 1TB SSD Reviews: Finding the Crucial Best 1TB SSD for Gaming PC**
Thinking about upgrading your gaming PC’s storage? If you’re a serious gamer, you know that …

7 Crucial Best 1TB SSD for Gaming Laptop: Unleash Ultimate Performance!
Struggling with sluggish load times, frustrating in-game stutters, or constantly running out of space for …

10 Crucial Best 1TB SSDs for Gaming in 2025: Unbeatable Speed & Value!
Hey there, fellow gamers! Are you tired of staring at loading screens that feel longer …
Quick answers to common SSD questions, detailed how-to guides, and technical explanations all in one place. Our Knowledge Base transforms complex storage concepts into actionable insights you can use today.
Ssd Vs Hdd Storage: What To Store Where
Remember that agonizing wait for your computer to boot up? Or the endless spinning beach …
What To Do After Installing A New Ssd
Remember that agonizing wait for your old computer to boot up? That frustrating lag while …
What Ssd Storage Means For Your Computer
Remember the days when your computer felt sluggish, loading even simple programs took forever? That’s …
Quick answers to common SSD questions, detailed how-to guides, and technical explanations all in one place. Our Knowledge Base transforms complex storage concepts into actionable insights you can use today.
SK Hynix BC711 NVMe SSD Review
The SK Hynix BC711 NVMe SSD has become a popular choice in the SSD market, …
Fanxiang S770 NVMe SSD – A Detailed Analysis
The Fanxiang S770 NVMe SSD has been making waves in the SSD market for its …
TeamGroup AX2 SSD – An In-Depth Analysis
The TeamGroup AX2 SSD has gained significant attention in the solid-state drive (SSD) market for …
Quick answers to common SSD questions, detailed how-to guides, and technical explanations all in one place. Our Knowledge Base transforms complex storage concepts into actionable insights you can use today.
How To Set Up Plex Cache On An Ssd For Optimized Streaming
Tired of buffering while watching your favorite movies on Plex? I was, until I discovered …
How To Set Up A New Ssd In Windows 11
My computer was painfully slow; opening programs felt like watching paint dry. Then I discovered …
How To Set Up A New Solid State Drive
Remember that agonizingly slow boot time on your old computer? Upgrading to a solid-state drive …